How To Change Timestamp Ion Photos App Mac
- How To Change Timestamp Ion Photos App Mac Pro
- How To Change Timestamp On Photos
- How To Change Timestamp Ion Photos App Mac Desktop
- How To Change Timestamp Ion Photos App Mac Computer
- How To Change Timestamp Ion Photos App Mac Os
Q1: How do you change date and time in Photos? - How do you change the date and time of photos in the new Photos app? I know how to do it in iPhoto, I'm having a problem figuring it out for the new app. I have a MacBook Pro 13' running on OS X Yosemite Version 10.10.3. by Xingers from Apple Communities.
Q2: Can I change the date of a photo? - To resolve another issue, I've had to move my photos to an external drive and then upload them again via iCloud. In doing this, a bunch of photos got assigned today's date and time. Is it possible for me to somehow change the date back to when the photo was taken/received? Even if I need to do it manually for each one. It affects the chronological order of the photos. By scouserr from Apple Communities.
Change the Date in Windows Photo Gallery All you need is Windows Photo Gallery. It comes with Windows Vista, or you can download a free version, called Windows Live Photo Gallery, for Windows XP. Well, I let my girlfriend use the camera about 3 months ago and she changed the time stamp of the photos to 2008 instead of 2009 somehow. I sat down about a week ago to import all the photos we had since taken and was shocked when iPhoto put the new events way back with events from 2008. I then realized the time stamp was off and about had a fit. You use the Info window to view or change information about photos. In the Photos app on your Mac, double-click a photo to view it, then click the Info button in the toolbar or press Command-I. Edit any of the following: Title: Enter a name in the Title field. Photos app: Open Photos app on Mac. With Photos tab selected in the left pane, you will see thumbnails of photos in the right pane. With Photos tab selected in the left pane, you will see. In the Photos.app? Select a photo and use the command from the Image menu 'Adjust Date & Time'. Are your photos scanned images that have no EXIF capture tag? Then you may have to convert the file format of the photos to JPEG, if you get a warning, that it is not possible to add the date&time stamp. Photo Dater is the ultimate program for placing date/time stamps on your photos. It works with bitmaps (BMPs), JPEGs, and GIFs. You can customize nearly everything about the stamp, specifying your.
Though it’s not frequently to be seen, there are occasions in which photos taken with iPhone camera have been configured with incorrect date and time. And also, sometimes we might need to add a timestamp to our photos in order to mark some important photos or meaningful moments. If you want to change the date on iPhone photos or add timestamp onto photos for your iPhone, you have come to the right place. Here in this guide we will discuss several wonderful timestamp adding apps for iPhone photos and detailed guidance for you to change photo date with different tools.
Part 1: 5 Apps for changing timestamp on iPhone photos
We know that Apple has not pre-installed the date and time-stamp feature on its native Photos app. Therefore, we would like to introduce you several apps for changing timestamp on iPhone photos first. You could make use of any of the below 5 apps to add date and timestamp onto photos on iPhone.
1. Exif Metadata app
Exif Metadata app is a free App Store app available for your iPhone to download and install to help you change the metadata of a photo or two on your iPhone. With Exif Metadata app, you could spoof the location of a picture, add a fake location, or fix a location or date that mysteriously disappeared, remove all metadata upon original iPhone photos, etc.
2. DATESTAMPER
How To Change Timestamp Ion Photos App Mac Pro
If you prefer to try a free app, you may want to check out DateStamper, available for iOS 10.0 and later. It allows stamping in bulk. It also uses non-destructive editing, which means it doesn’t destroy your original photo. You can choose a single photo or an entire album to apply the stamp to. You may also want to use the app plug-in that allows you to apply the stamp directly from your camera app. You can personalize the stamps with color, font, size, and position options. Furthermore, you can also edit time/date stamps that were already applied to photos.
3. Photo Timestamp
How To Change Timestamp On Photos
Photo Timestamp is an interesting new jailbreak tweak that allows you to place a non-destructive timestamp on the photos that appear in the stock Photos app. These timestamps are not permanent fixtures on the photos, as they only appear when browsing the Photos app. The timestamps can be fully customized to look a specific way by means of Photo Timestamp’s preferences, and can be moved on the fly by dragging them to a desired position on the photo.
4. TIMESTAMP
If you would like access to a wide array of personalization options, you can get it with the Timestamp app. It’s free to download but may require in-app purchases to access some features. There is a large variety of stamp designs to choose from. You may want to personalize your stamps in accordance with the activities shown in the photos like food, working out, or taking notes. Additionally, this app allows you to modify the time manually instead of simply reading metadata from the photo. You can also apply the date stamp to multiple photos using this app. This app requires iOS 8.0 or later.
5. AUTO STAMPER
AUTO STAMPER is a paid app that automatically inserts the current date and time as reflected on your phone, but you can also add additional stamps into the same photo. You can add three other watermark types: GPS location, signature text, and logo. Furthermore, you can also customize your stamp(s) by choosing the position, size, font, color, and opacity for each stamp. When you’re done, the Live feature will give you a preview of the photo with your customized stamps. This iPhone photo stamper app also requires iOS 8 or later.
Part 2: Change photo date on iPhone with Exif Metadata app
In the above part, we have discussed apps that could help you change date on iPhone photos. Now let’s talk about how to change date of a photo on iPhone. In fact, this would be quite easy once you have chosen the right tool. Here, we would like to show you how to change date on iPhone photo with the help of Exif Metadata app.
You need to follow the below steps to learn how to change date on a photo on iPhone with this iPhone photo data and stamp changer.
1. Open the App Store on your iPhone and then search for Exif Metadata app to download and install it on your iPhone.
2. After installation, open it and then allow it to access to your Photos app.
3. Select a photo from the albums displayed. This will open a detailed view on your photo’s metadata like location, date, stamp, etc.
4. Scroll down to the bottom and tap the Edit Exif button.
5. Tap on the Date to edit it using the Date Picker. Tap on the Time to edit the time too, if needed.
6. Tap Save when you’re done to save editing to your Photos.
With Exif Metadata app, you could easily edit and change date on a photo on iPhone, and edit other metadata as well like location, time, comment, description, title, etc.
Part 3: Change photo date on iPhone through iPhoto on Mac
Though Exif Metadata app is free, there exists quite many advertisements inside the app, which makes it a little bit annoying. Is there any way to change photo date on iPhone from your computer? Of course yes. The Photos app on Mac, preciously known as iPhoto app, could actually help you easily change photo date on iPhone from your Mac computer. iPhoto is a discontinued digital photograph manipulation software application developed by Apple Inc. It was included with every Macintosh personal computer from 2002 to 2015, when it was replaced with Apple's Photos application.
Photos in macOS Catalina has an immersive, dynamic look that showcases your best photos. It enables you to organize your collection into albums, keep your photos organized automatically with smart albums, perfect your images with intuitive built-in editing tools, or use your favorite photos apps. And with iCloud Photos, you can keep all your photos and videos stored in iCloud and up to date on your Mac, Apple TV, iPhone, iPad, and even your PC.
It’s quite easy to change date and time of your iPhone photos within Photos app in macOS:
1. Make sure you have enabled iCloud photo sharing on your iPhone and are signed into the same iCloud account on both devices.
2. On your Mac computer, hold down the Shift key while clicking on all the photos whose dates you want to change.
3. Next, go to Images and click Adjust Date and Time.
This will allow you to change the dates for all the selected photos at once. However, you need to make sure you have synced your photos from iPhone to Mac computer via the iCloud Photo Sharing feature. If not, you could transfer photos from iPhone to Mac for date and time correction.
How To Change Timestamp Ion Photos App Mac Desktop
Extra: How to back up photos after changing date with iTransfer
As for iPhone photos, we would like to make an extra recommendation to you to help you transfer photos from iPhone to computer for safekeeping and backup. We could back up photos from iPhone to iCloud wirelessly, but iCloud has very limited storage space. You have to purchase extra space for backing up accumulating photos and videos. Therefore, we would like to recommend you to directly back up photos from iPhone to computer with the help of Leawo iTransfer, a professional iOS data transfer and backup tool that could help you transfer and backup up to 14 types of data and files from iOS devices (iPhone, iPad and iPod) to computer, including notes, books, photos, videos, music, messages, reminders, etc.
Download and install Leawo iTransfer on your computer, and then follow the below steps to learn how to back up photos after/before changing date in detail.
1. Run Leawo iTransfer and plug the iPhone into computer via the USB cable. The software will automatically detect your iPhone and show the libraries of your iPhone in the left sidebar.
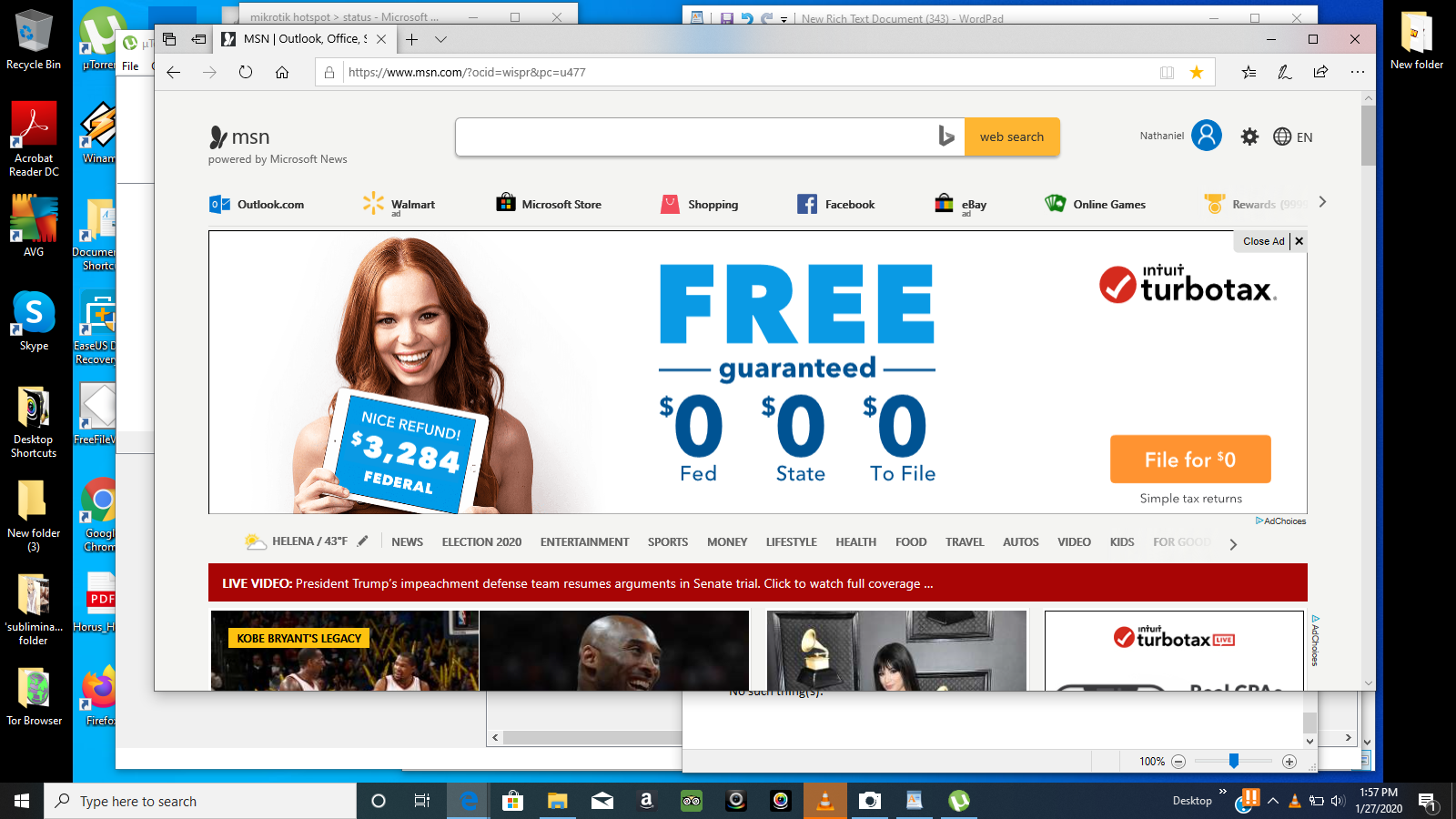
How To Change Timestamp Ion Photos App Mac Computer
2. On the left sidebar, navigate to the “iPhone > LIBRARY > Photos/Camera” group to view all photos saved on your iPhone. Check the photos you want to transfer and back up. Next, click the transfer button (a dark blue rectangle with a right-ward arrow, at the bottom right corner), or right click to choose “Transfer to > My Computer” option.
How To Change Timestamp Ion Photos App Mac Os
3. On the following “Transfer” tab, check “Save to Folder” and click “Change” to choose a folder to save the photos. Mac app wont cloe. Then click “Transfer Now” to start backing up iPhone photos to computer.
It won’t take you long to complete the photo backup. Actually, with Leawo iTransfer, you could do far more than iPhone data transfer and backup. You could also directly transfer data from computer to iOS device, or even transfer data and files from USB drive to iOS devices.