How To Fix Imessages App Mac Os Mojave
If the app continues to be unresponsive, you have the following resort. Downgrade the Mac. If none of the above have worked in fixing iMessage on macOS 10.14 not working issue, the last resort is downgrading your Mac from beta or Mojave version. 1-Restart your Mac. You can do so by going to Apple menu Restart. 2-If the Messages app is unresponsive, force quit the app. You can do so by choosing Apple menu Force Quit and select the Messages app. Please note that you may lose some some recent messages. 3-On your Mac, sign out and restart your Mac and then sign in.
- How To Fix Imessage Text
- How To Fix My Imessage
- How To Fix Imessages App Mac Os Mojave Dmg
- How To Fix Imessage Problems
- How To Fix Imessage Activation
To get the latest features and maintain the security, stability, compatibility, and performance of your Mac, it's important to keep your software up to date. Apple recommends that you always use the latest macOS that is compatible with your Mac. How to allow third party apps install on mac.
Learn how to upgrade to macOS Big Sur, the latest version of macOS.How to find iphone apps on mac.
Check compatibility
If a macOS installer can't be used on your Mac, the installer will let you know. For example, it might say that your Mac doesn't have enough free storage space for the installation, or that the installer is too old to be opened on this version of macOS.
If you want to check compatibility before downloading the installer, learn about the minimum requirements for macOS Catalina, Mojave, High Sierra, Sierra, El Capitan, or Yosemite. You can also check compatible operating systems on the product-ID page for MacBook Pro, MacBook Air, MacBook, iMac, Mac mini, or Mac Pro.
Make a backup
Before installing, it’s a good idea to back up your Mac. Time Machine makes it simple, and other backup methods are also available. Learn how to back up your Mac.
Download macOS
It takes time to download and install macOS, so make sure that you're plugged into AC power and have a reliable internet connection.
These installers from the App Store open automatically after you download them:
- macOS Catalina 10.15 can upgrade Mojave, High Sierra, Sierra, El Capitan, Yosemite, Mavericks
- macOS Mojave 10.14 can upgrade High Sierra, Sierra, El Capitan, Yosemite, Mavericks, Mountain Lion
- macOS High Sierra 10.13 can upgrade Sierra, El Capitan, Yosemite, Mavericks, Mountain Lion, Lion
Your web browser downloads the following older installers as a disk image named InstallOS.dmg or InstallMacOSX.dmg. Open the disk image, then open the .pkg installer inside the disk image. It installs an app named Install [Version Name]. Open that app from your Applications folder to begin installing the operating system.
- macOS Sierra 10.12 can upgrade El Capitan, Yosemite, Mavericks, Mountain Lion, or Lion
- OS X El Capitan 10.11 can upgrade Yosemite, Mavericks, Mountain Lion, Lion, or Snow Leopard
- OS X Yosemite 10.10can upgrade Mavericks, Mountain Lion, Lion, or Snow Leopard
Install macOS
Follow the onscreen instructions in the installer. It might be easiest to begin installation in the evening so that it can complete overnight, if needed.
If the installer asks for permission to install a helper tool, enter the administrator name and password that you use to log in to your Mac, then click Add Helper.
Please allow installation to complete without putting your Mac to sleep or closing its lid. Your Mac might restart, show a progress bar, or show a blank screen several times as it installs both macOS and related updates to your Mac firmware.
Learn more
You might also be able to use use macOS Recovery to reinstall the macOS you're using now, upgrade to the latest compatible macOS, or install the macOS that came with your Mac.
iMessages is an Apple-rendered instant messaging and chat service that allows you to send unlimited messages to other Apple device users. The service supports syncing across all your Apple gadgets. Most people love iMessages because it simplifies communication with family and friends. With iMessages, you can easily send and receive texts, videos, and photos.
When you set up your Mac for the first time, you are usually asked to log in with your Apple ID. The same process applies to important applications, such as Messages and FaceTime. Once you sign in, you don’t have to repeat the process, and you will access all your iMessages.
However, sometimes you may experience nightmares while accessing your iMessage on your Mac. In most cases, Apple’s error messages are cryptic and don’t exactly make it easy to diagnose the problem. Sometimes, your iMessage app may work everywhere else except on your Mac.
Several users have reported in the Apple Support Communities that they are unable to log in or access iMessages on their Mac. For some users, the issue could cause the disappearance of iMessages while others may not even log into the app, despite being successfully logged into iCloud.
Not so great. So, your next course of action could be checking your iPad or iPhone, but curiously iMessages on these devices seem to work. So, what do you do now that you can’t see messages on the iMessage app? This post will explain how to troubleshoot the issue and get the iMessages app on your Mac out of the woods in a moment.
How to Fix the iMessage App Issues on Your Mac
Before you assume the worst, it won’t hurt to check the basics. If you can’t sign into your account, then the first thing is to check your Apple ID and password to ensure they are correct. Log in to your account via a browser. Besides this, ensure that your internet connection is stable. You can also check if there is an outage on Apple’s System Services.
The First Step
If the basics are in order and you still have a problem accessing your iMessages, update your macOS to the latest version. You can also try opening your iMessages app from your Mac’s Application Folder rather than from the Dock or Launchpad.
If you still can’t sign in to iMessage on Mac or see messages on iMessage app, try these tips to resolve the issue:
Tip 1: Disable and Enable the iMessages
- Open the iMessages app and go to Messages > Preferences > Accounts.
- Disable your iMessages by unchecking the Enable this account Now, go back to Messages > Preferences > Accounts and toggle iMessages back on.
Sometimes when the above trick does not resolve the issue, you can also sign out and then sign back in again with your Apple ID. To perform this trick, follow these steps:
- Select Settings, then go to Messages > Send & Receive.
- Click on your ID and select the Sign Out option.
- After that, wait for a few seconds, then sign back in again.
Tip 2: Sign Out and Sign in Back to Your iCloud Account
To get Apple’s servers to re-initialize your Mac device to be allowed to log in to your iCloud account, please follow these instructions:
Step 1: Log Out of Your iCloud Account on Your Mac
- Open System Preferences and choose iCloud.
- Next, select Sign Out > Keep a Copy and let your files download locally.
- Choose the Keep on This Mac option to retain saved credentials locally.
- After that, restart your Mac.
Step 2: Log into Your iCloud Account on the Web
- Open Safari or your preferred browser.
- Visit com and key in your iCloud credentials to log into your account.
- From here, go to Settings and select your Mac.
- Click the close mark (X) to remove the Mac.
- Confirm your action and click Done.
Step 3: Sign in Back into iCloud on Your Mac
- Launch System Preferences and select iCloud.
- Enter your Apple ID and hit Next.
- After that, input your Mac User Name and Password and click OK.
- Tap Next > Allow.
- Finally, launch iMessages and enter your iCloud credentials. After that, hit Next > Done.
Tip 3: Restart Your Mac
Another option to fix an iMessage app that is not working on Mac is restarting the computer. Here is the process:
- Select the Apple menu, then and click Restart.
- Alternatively, turn off the Mac, and then turn on again and see if it resolves the issue.
Tip 4: Force Quit the Messages App
If the above tricks don’t work, force quit the app and then re-launch it. After that, check if the app works again.
Tip 5: Check Date and Time Settings
Inaccurate date and time settings can also trigger the iMessage issue. So, let’s look at how to resolve this:
How To Fix Imessage Text
- Select Apple menu, then go to System Preferences > Date & Time.
- Also, check if the date and time details are correct. Besides this, correct the time zone.
- To avoid the hassle of having to reset time now and then, just enable the ‘Set date and time automatically’ But if it is selected, disable it then select it again.
Tip 6: Update Software and Disable Third-Party Apps
Software updates can improve the compatibility, stability, and security of your computer, which can help to fix the issue. Besides this, you should also check if software conflicts caused the problem. If you installed an anti-malware program, firewall, VPN or other third-party networking software, try disabling them and check if the iMessage app works again.
Tip 7: Adjust Network Settings
If restarting did not resolve the problem, resetting your network may work. Chances are that your network settings caused the issue. To restore your network settings, go to Settings > General > Reset > Reset all settings. After that, try signing in to iMessage.
Tip 8: Reset NVRAM or PRAM
In case the problem is related to incorrect settings stored in the NVRAM or PRAM, please follow these steps to reset NVRAM:
- First, switch off your Mac, then turn it back on.
- Immediately press the Option + Command + P + R combination.
- Release these keys after about 20 seconds.
- When your computer restarts, you may want to adjust settings that were restored.
Tip 9: Check Apple Server Status
If the problem persists, you may need to visit Apple’s System Status page to get an overview of your Mac’s performance. If you spot any currently reported problems, wait for Apple to resolve the issue before trying again. On top of this, you can also contact Apple Support and ask them to check if there is an issue with your Apple ID on your Mac or iMessage servers.
How To Fix My Imessage
If Apple suspects that someone hacked your account, it may block your iMessages or your Mac’s use of Apple ID for FaceTime, iMessage, and other iCloud services.
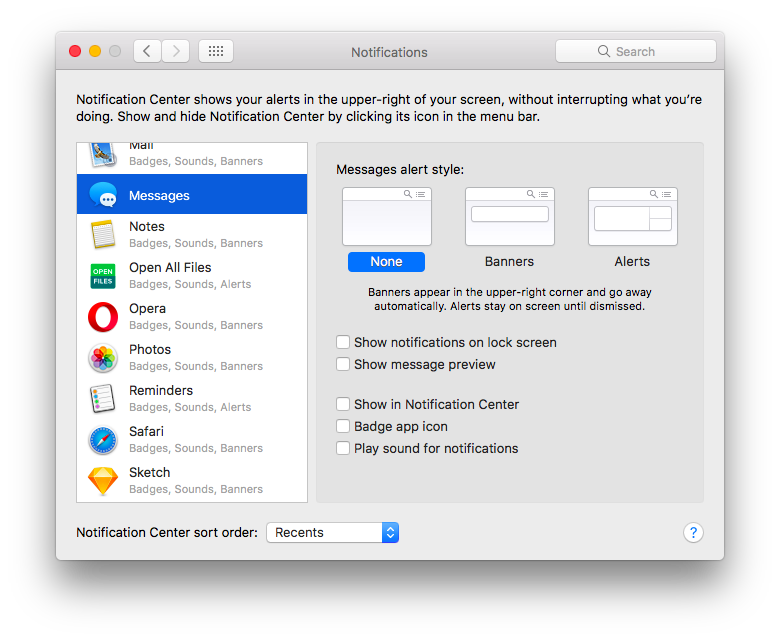
Additional Tip: Clean Up Your Mac
The presence of junk in your system can cause your Mac or apps to misbehave. So, it is important to clean and tune your Mac for top performance if you want to avoid most nightmarish scenarios. The best tool to help you scan your Mac for all types of junk is Tweakbit MacRepair. It removes all trash that eats up your RAM, such as cache files, unwanted log files, broken downloads, corrupted data files, unnecessary apps, and other space hogs.
How To Fix Imessages App Mac Os Mojave Dmg
Final Thoughts
It is not always easy to figure out the source of the problem when your iMessage app can’t work on Mac. There is a lot going on within the app just like there are a lot of things that rely on Apple’s own servers. But it doesn’t mean you cannot resolve this issue. Hopefully, one of the above tips got your iMessage working again.
How To Fix Imessage Problems
Was this article useful to you? Let us know if the above tips helped you to fix iMessage app issues on Mac.
How To Fix Imessage Activation
See more information about Outbyte and uninstall instructions. Please review EULA and Privacy Policy.