How To Set Default App Mac
MORE: How to Force Quit an App in Mac OS X One of the nice things about the Mac is that when you double click on a file, it automatically opens in a default application. Select a file with the format you want to change (ex: an MP3, a JPG picture, an HTML file) in the. How to change default programs on a Mac. To customize defaults for specific files: Right-click on a file. Select Get Info Open with. Click on Change All to make the selected app default. Similarly, you can replace defaults for other utilities on a Mac.
- If you want to change your Mac's email client from the default Mail, the option is available within Apple's own app. Open Mail, then select the Mail menu option, then Preferences to bring up a.
- When you first get a Mac, you’ll find Apple has set all of the default apps for common file types: Safari for websites, Preview for pictures, etc. In most cases, these are fine, and you’ll be.
- In this article, we will tell you about the step by step process to change the default email client on your Mac device. Steps to Change The Default Email Client on Mac OS. Step 1: To set the default email client, you need to first open the Mail app and look for ‘Preferences’ in the Mail menu and click on this option.
- Open.txt files in an App other than Notepad; Open media files (MP3, MP4, AVI etc.) in VLC instead of iTunes or Quicktime; The process to switch default Apps is super-fast and easy to do, and easy to change again later any time you want.
Whenever you download or create any given file on your Mac, it is instantly assigned a default application to open it, which you can easily identify by the file’s thumbnail in most occasions. However, double clicking on the file will open it in that application and that one alone.
If you need to open that file with another app though, you can right-click on the file, choose Open With and then choose another app from the available ones in the list.
But what if you want to have not just that one, but all other files of the same format to be opened with an application other than the default one?
Here are two different methods you can use to achieve this:
Setting Default File Associations
Method 1
Step 1: Right-click on the file and select Other… from the available options. A dialog box will appear showing you all the applications that might be able to open the file.
Step 2: Select one application from among the list and make sure to check the Always Open With checkbox. Once you do, click Open. The file will open in the application you chose and from then onwards, all files of that type will have that application set as their default.
Tip: If the application you want is greyed out, select All Applications from the Enable: drop down menu.Set Default Applications Windows 10
Method 2
Step 1: Right-click on the file and select Get Info to bring up the file’s information panel. Alternatively, you can just press the keyboard shortcutCommand + I.
Step 2: On that panel, look for the Open with: section and select another application from the drop down menu. Once you do, click the Change All… button below for all files of that type to open with your selected application from then onwards.
Also note that if no other application is available on the list, you can still choose Other… to bring up the same dialog box mentioned previously and follow from there.
Removing Default File Associations
There might be times when a file is associated with the wrong application or you simply want a certain kind of file not to be associated with any particular application, like when you want to manually choose the app to open them for example.
To do this in just a few clicks, you need to download a small, simple Preference Pane Extension called RCDefaultApp. Head to this website to download it. Once you do, install it.
Once you install it and open it, go to the Extensions tab and scroll across all the available file types there until you find the one that you want to make “neutral”. Once you find it, you will see the app set for it as the default one to open those types of files. Click on that same drop down menu to reveal its options and select disable.

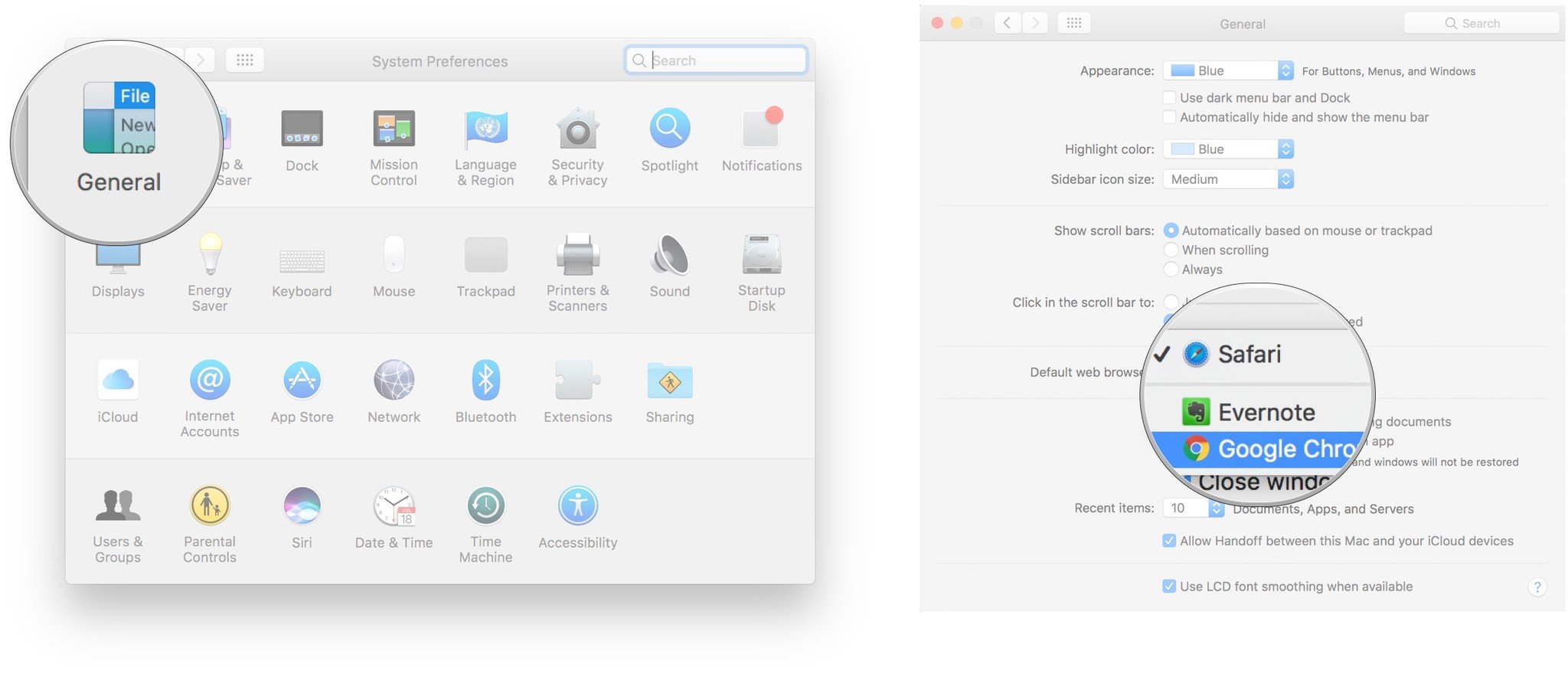
Once you are done, all the files of the type you chose will be “neutral” and ready for you to assign them to an application or to open them with any app you choose.
That’s it for this entry. Hope you find these tips useful!
The above article may contain affiliate links which help support Guiding Tech. However, it does not affect our editorial integrity. The content remains unbiased and authentic.Also See#file viewer #How-to/Guides
Did You Know
WhatsApp was officially launched exclusively for the Apple App Store.
More in Mac
Top 5 Fixes for iMessages Not Syncing on Your Mac
Any time a user installs a new application on a Mac, it becomes the default Mac app for that file type. For example, PDF files open by default in the Mac Preview app. However, if a user downloads and installs Adobe’s Acrobat Reader or Adobe Acrobat DC, the default file type will change so that all PDF files will open with Adobe Acrobat. We’ll show users how to take control of what apps open when they double-click a certain file type. Changing the Default Mac app is a simple procedure that will save users some time and avoid annoyances.
Why Change Default Mac App for a File Type
Why would you want to change a default Mac app for a file type? Let’s say you want to open a video file using VLC Media player instead of Apple’s QuickTime Player. Maybe you want all JPG picture files to open in a photo editor instead of OS X Preview.
How To Set Default App In Macos
These and other file types open in a default program set by the operating system. The installation procedure of some apps will change the default. They’re not supposed to change the default Mac app for a file type without the user’s agreement. However, you may not see the dialog box that asks for permission. Likewise, the programmer may not ask for the permission in a way that makes it clear that the program’s changing your default app. Follow the steps below to fix this or change it.
How to Change Default Mac App for Any File Type
Find a file of the type you want to change the default mac app for by opening Finder. Some file types won’t show you the extension that identifies the type of file. The extension is the ending of the file. For example a picture file type known as JPEG has a file ending of JPG. So a file might carry the name photo0003.jpg. Notice the three letters after the period are JPG. Other common file types you may wish to change include …
- PDF – portable document format also called Acrobat files, which open in Preview by default
- GIF – another image format called Graphics Interchange Format which opens in Preview by default
- DOC – a document file often associated with Word or some other word processor
- DOCX – a proprietary Microsoft Word format
- MP3 – music files, which open in iTunes by default
- M4V – a video format
- MP4 – another video format
- MOV – movie files, which open in QuickTime by default
When a user opens Finder and looks at a file, they might not see these endings. To make sure you can see yours, open Finder and then, from the Finder menu at the top left select Preferences. You can also use the keyboard shortcut COMMAND + , (the comma).
Inside the ensuing dialog box open the Advanced tab by clicking Advanced in the top right corner of the box.
Click to put a check mark in Show all filename extensions in that dialog box. Exit the box by clicking the red button in the upper left corner. From now on you’ll see all the file extensions of every file in Finder.
Now search for a file with the extension you want to change. For example, you installed Acrobat and the installation procedure moved the default app from the OS X Preview app to Adobe Acrobat DC. You don’t want to open the Adobe Acrobat document creator program from Creative Cloud suite just to view a PDF file. Instead, you want to see all PDF files in Preview. Find a PDF file stored on your computer using Finder. If you can’t find one use the search box in Finder. It’s in the upper right corner (see below).
Once you find a file, right-click on the file and choose Get Info from the menu that pops up.
A dialog box will open. Look for the Open With section. You’ll see a drop down box.
The drop down box will list all the OS X apps that can handle that file type. Choose the preferred program and it will instantly change the default Mac app for that file type.
The Change All button will change all file types for that app so that any other customizations will revert back to defaults. For example, all file types that normally open with Microsoft Word will change back to opening with Word. If you changed one of the types, like the DOC file format making it open in another word processor while keeping DOCX files assigned to Word, clicking Change All will change both back to Word. So pick it only when you know what you’re doing.
You may want to go back into Finder’s preferences to hide file extensions after you finish because all apps will start showing their .app file extension. If seeing the .app extension annoys you follow the steps above to hide the extensions in Finder Preferences.
Related Posts
While most people can access their email via the web these days, having a dedicated…
Starting with OS X Mountain Lion, Apple introduced Gatekeeper so users couldn't easily install downloaded…
Here is a guide on how to detect Mac malware and safely remove it from…