Install App On Mac
- Downloading Apps On Macbook Pro
- Cannot Install App On Mac
- Install App On Mac From Unidentified Developer
Starting with OS X Mountain Lion, Apple introduced Gatekeeper so users couldn’t easily install downloaded apps from outside the Mac App Store.
When it comes to installing applications on your Mac, Apple only loves it when you install apps they have verified from the Mac App Store. Applications from other locations will have a hard time and will not install after downloading. There is something called Gatekeeper that makes sure of this. The good news is that.
- Installing apps on your Mac is simple. Here’s how: Open the app’s window Launch App Store from the Dock, click your preferred window from the top (Top Charts for this example), and click your preferred app’s icon either from the Top Paid or Top Free section (MKPlayer – Media Player from Top Free for this example). This opens the app’s.
- Until Apple rolls out more iOS apps for macOS, the second best thing you can do is simulate them. IPadian is the most popular software for doing this. It’s a great simulator that lets you run very close approximations of iOS apps and games on a Mac. The untrained eye might not even notice the difference, as the apps are so well-simulated.
When someone downloads an app from somewhere other than the Mac App Store they will get one of a few warning messages depending on what security settings they’ve set in System Preferences. We’ll show users how to set the security settings in Security & Privacy section of the OS X System Preferences using any version of OS X after Mountain Lion so they can install downloaded apps from outside the Mac App Store.
Why Can’t I Install 3rd-Party Apps By Default?
If you don’t care about why this works, skip to the next section. Here’s why Apple sets OS X to disallow 3rd-party apps by default, for those who like to understand why things work as they do. How to use ios apps on macos catalina.
Cynics will say that Apple does this because they don’t get a 30% cut from applications bought directly from third-party apps instead of their curated app store. A $10 app nets Apple $3 and the developer gets only $7. The developer gets the entire $10 if the app is sold directly.
Apple says they set things blocking third-party apps because they want to protect users who might install downloaded apps with malware or viruses. They take the 30% cut to cover the cost of hosting the Mac App Store and testing apps to keep malware out of the store. In other words, they want to help protect us from our own mistakes.
Apple offers three setting options in the Security & Privacy Settings in System Preferences. Apple set the default to help protect users from Malware or to lock down computers depending on which explanation you prefer.
Apple created Gatekeeper, a program to protect users from Malware. Developers can get a security certificate from Apple through the Apple Developer program. If a developer distributes their app on the Mac App Store, they have to follow certain guidelines to get approved. These guidelines try to keep malware out of the store. Developers can also add a security certificate to their apps. The certificate is some code inserted into the app code. Users can set their machines to allow third-party apps downloaded from the Internet, but only if they include one of these security certificates.
Find out how to change the settings below so you can install downloaded apps from trusted third-party websites. Don’t install apps from just any site because relaxing security settings could potentially open the door to malware and viruses.
How to Install Apps from Outside the Mac App Store
To install third-party apps, the user must change a setting in the Security & Privacy section of System Preferences, the Settings app in OS X.
Open OS X System Preferences by clicking on the app icon from OS X Dock or by clicking the Apple icon in the Menu Bar in the upper left corner of the screen. When the menu pops up, click on System Preferences.
Click on Security & Privacy from the top row of the System Preferences app. Choose the General tab to see the settings below.
There’s a lock icon at the bottom of the dialog box. Click it to enable all the settings in the box. The OS will ask the user to enter their administrator’s password. Click OK and the grayed out settings become clickable.
The settings we need to work with show up at the bottom half of the dialog box. There are three options under Allow apps downloaded from:. Here are the descriptions taken from Apple’s support site.
- Mac App Store – Only apps that came from the Mac App Store can open.
- Mac App Store and identified developers (default in OS X) – Only allow apps that came from the Mac App Store and developers using Gatekeeper can open.
- Anywhere – Allow applications to run regardless of their source on the Internet (default in OS X Lion v10.7.5); Gatekeeper is effectively turned off. Note: Developer ID-signed apps that have been inappropriately altered will not open, even with this option selected.
If the user chooses the first two options, they can close the dialog box and continue. However, if the user chooses Anywhere, the above warning pops up to scare the user from using this setting. It says:
Choosing “Anywhere” makes your Mac less secure.
The warning box explains that OS X resets this setting after 30 days. Users will have to come back here and do the above steps again. Further, it explains that it’s safer to let the OS warn you each time you launch an app, which includes an option to allow it by clicking an OK button if you select the middle option of the three.
Which Option Should You Choose?
Those who only install apps from the Mac App Store should not bother changing the default settings. Make sure to select the first option labelled Mac App Store and close the box. If you want to install and run any app you want and don’t worry at all about malware, then choose the third option labelled Anywhere. I use the second option since I can still install third-party apps, but they have to come from developers who take the time to add an Apple Developer security certificate to their app. These are safe, but can come from outside the Mac App Store.
Related Posts

While most people can access their email via the web these days, having a dedicated…
We've put together a list of some of the best Mac apps anywhere: if you're looking…
Any time a user installs a new application on a Mac, it becomes the default…
One of the most powerful features of Systems Manager is its ability to remotely install and uninstall applications from your devices. The Software Installer's flexibility allows for one-click deployment of applications across all of your devices, regardless of operating system.
To see information on how to deploy scripts to Windows and Mac devices, see this article.
This feature is not available for Legacy Systems Managerusers.
Note: macOS devices can have apps installed using the device's native Mac App Store in conjunction with Apple Volume Purchase Program and Meraki Systems Manager. To do this, the macOS device will need to be enrolled with the Meraki Management enrollment profile. Detailed steps for Mac App Store app deployments within Systems Manager can be found here.
Installing Applications on Devices
Using Systems Manager, suites of applications can very easily be deployed to end user devices.
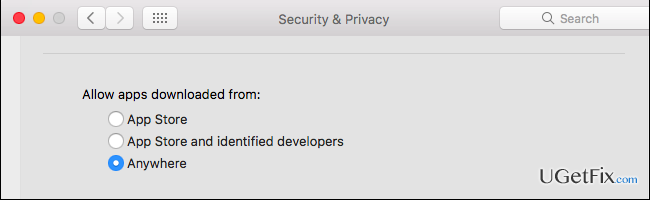
The following instructions outline how to deploy a new application, as well as overview additional installation options:
- Navigate to Systems Manager > Manage > Apps
- Click on the “Add new” dropdown and select either Windows or macOS Custom app:
- Once an OS Custom app is selected, fill in the following information about the application:
- Application name: The name of the application as it will appear on the end device (e.g. Firefox, FileZilla, etc). If the application is already installed on managed clients, it will be listed in the drop-down menu. This name can be changed at any time.
- Vendor: The vendor of the specified application.
- Version: The version number of the application to be installed.
- Description: A brief description of the application.
- Install file host: This option denotes whether the application's installer will be hosted in Dashboard, or on an external server (e.g. Dropbox).
- Upload to the Meraki Cloud: Select this option and click Browse to upload the installer file directly to Dashboard.
- Specify a URL: Select this option if the installer file is hosted on an external server or file share site, and specify the URL for the hosted file. The URL field must point to the direct download link to a publicly hosted file such as the following, or an internally hosted server accessible by the end user's device.
- https://www.dropbox.com/s/a1b2c3d4ef5gh6/example.docx?dl=1 (see here)
- https://drive.google.com/uc?export=download&id=FILE_ID (see here)
Note: The following installer file types are supported:
-Windows: .exe or .msi
-macOS: .dmg, .pkg*, or .app*.
*A .pkg or .app file can be used, but it must be wrapped in a .dmg. Please refer to Apple's documentation for their recommended steps.
- Scope: Specifies a scope of devices that will have this application installed. Please refer to our documentation for more information on scoping by device tag.
- Disable install on save: By default, the application will be auto-installed the moment the Save button is clicked. If auto-install is disabled, the application won't be installed until it's manually pushed by navigating to Systems manager > Manage > Apps, and selecting Push > Push to all. Dashboard users can manually queue install requests via the device page, or by pressing the Repush buttons on this page.
- Install in foreground (Windows-only): Allow the installer to show user prompts, instead of silently installing in the background.
- Installation arguments (optional): If the installer must be run with specific command line arguments, they can be listed here.
The following list shows the actual install command run on the end-device, where [arguments]refers to the contents of the Installation arguments field in Dashboard:- EXE: application_installer.exe [arguments]
- MSI: msiexec /quiet /i application_installer.msi [arguments]
- PKG: /usr/sbin/installer [arguments] -pkg application_installer.pkg -target /
- Command line (optional): Specifies a command to run after installation has completed. This is commonly used to reboot the machine after installation, using the following commands:
- Windows: shutdown /r
- OS X: shutdown -r now
4. Click Save Changes. Unless auto-install is disabled, this will push out the application to all devices within the specified scope.
Example Configuration
The following example configuration will quietly install FileZilla from a Dropbox URL on all managed Windows clients with the 'bginstall' tag. These clients will also reboot after installation has completed.
Monitoring Installation
The status of an installation can be checked via the Monitor > Clients page, by clicking on a particular client and navigating to the Event log or Activity log section.
Removing Applications from Devices
Certain .msi and .app programs can be remotely uninstalled via the Systems Manager > Monitor > Software page. To remove a specific application, search for the application under Software inventory and click uninstall.
Note: That software inventory 'uninstall' button for windows agent installed apps only works if there is an uninstaller file for the application in 'c:windowsprogram files'. If this is not the case, create your own .msi or .exe that does the uninstall, upload that as a custom app to Dashboard and scope it for the specific windows device.
Note: Auto-uninstall for an app pushed from the dashboard on windows devices doesn't automatically remove an app when that app is removed from the device's scope.
Troubleshooting
If the software install command is issued and the application does not appear on the client device, check the Dashboard-side logging to see if the app install command errored out. If you see a 'Success' entry, this means the command successfully went through, but may not have completely executed on the client device. At this point, you should reference the agent logs on the device itself, and provide these to Meraki Support for troubleshooting assistance.
App is installed on device but reports as Missing or Not Installed
This can happen for several reasons, but it is generally a mismatch between the actual installed app name and the manually configured SM > Apps name. If the App name on SM > Apps is different than the actual name of the installed app reported to Systems Manager from the device the app will report as 'Not Installed'. To troubleshoot this, look at the actual name of the app according to the device. Click on the device and find the app in the installed App List:
Downloading Apps On Macbook Pro
The name, 'Google Chrome', reported from the device must be the same name we give for the app on SM > Apps:
Cannot Install App On Mac
Other related issues:
Install App On Mac From Unidentified Developer
- App must be installed from SM > App custom app as 'Success' at least once.
- Multiple of the same App Name on the SM > Apps page is not supported. If multiple of the same app name are configured on SM > Apps, they may both report as 'Not Installed'.
- If the app is never reported as an 'Installed' on the device, it will always show as 'Not Installed' and missing this app.
- For macOS, the app is reported as 'installed' if the device sees it installed locally in:
About This Mac > System Report.. > Application
- The SM Agent collects the above information with the following terminal command:
system_profiler -xml SPApplicationsDataType
- For macOS, the app is reported as 'installed' if the device sees it installed locally in: