Mac App Monitor Eyes
The short answer – the screen.
- Mac App Monitor Eyeshadow
- Mac App Monitor Eyes Causes
- Mac App Monitor Eyes Emoji
- Mac App Monitor Eyeshadow Palette
Every 20 minutes, find an object about 20 feet away, and stare at it for 20 seconds. This trick from labnol.org is intended to exercise your eyes and give them a break from your monitor's bright. Dark Mode Working hard gets easier on the eyes. Dark Mode transforms the desktop and built-in apps with a new dark color scheme that helps you focus on your work. 2 The fine points of your content take center screen as toolbars and menus recede into the background. Light text against darker backdrops in Mail, Safari Reader, Calendar, and more.
The long answer – when Covenant Eyes is installed on a computer, phone, or tablet, it captures random screen shots. It doesn’t matter if the image on the screen comes from YouTube, from storage on the hard drive, or from an auxiliary device like a portable drive.
Scaled resolution. For Macs with Retina displays, you can't lower the native resolution to a specific resolution in order to increase the size of text and icons like you can on other laptops. See real-time CPU, network, or disk status in the Dock. It’s easy to keep an eye on your system status without even looking at the Activity Monitor window—you can monitor your CPU, network, or disk usage as a live graph right in the Dock. How to see your system status in the Dock. To browse the Activity Monitor User Guide, click Table of Contents at the top of the page. The easiest network monitor and firewall for Mac See all network connections — block any app from going online. Powerful privacy for your Mac, usable by anyone. Radio Silence lets you keep a list of apps that aren't allowed to make network connections. Protect your privacy. Retina displays offer what Apple calls 'scaled resolutions' to bump up size of text and icons. Open System Preferences and go to Displays. On the Display tab, you'll see two options at the top of. F.lux — F.lux utilizes innovative technology to monitor the sun within your area. Available and Free for Windows, MacOS, and Linux, this tool will work to ensure your monitor’s temperature.
In the past, our service would capture web addresses. Today, the Screen Accountability™ service does exactly what its name implies – it is providing accountability for what appears on the screen.
Our program will also collect information about the screenshot – what time the image was taken, and what was the name/title of the window that was open at that time.
On Windows and Mac computers, we monitor the whole device. If someone switches from a browser like Chrome over to Safari, the screenshots will still be taken. If someone plugs in a DVD player, random screenshots will be taken.
On Android™ phones and tablets the same thing occurs. Screenshots are taken at random moments and it doesn’t matter which app is open.
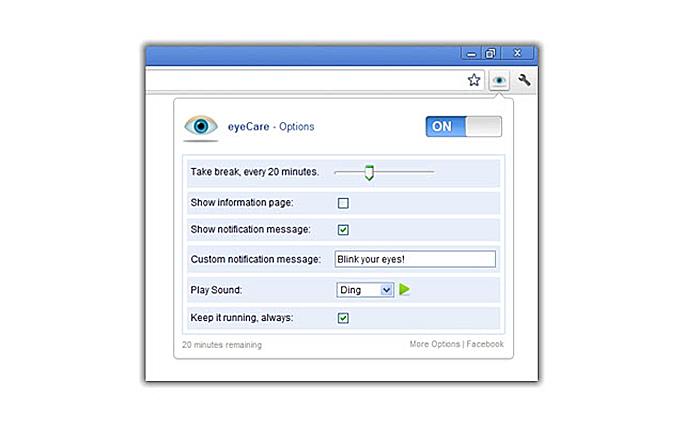
On iPhones® and iPads® we monitor top-level domains accessed across the entire device, it doesn’t matter which app is open. But, in compliance with Apple’s guidelines, we can only take screenshots inside the Covenant Eyes app. So, while we can “see” the whole device, we can’t take pictures of everything.
Does Covenant Eyes monitor Incognito Mode/Private Browsing?
Screen Accountability™ is not turned off when Private Browsing is enabled. Because Screen Accountability does not rely on browsing history, it is still able to take screenshots when Private Browsing is activated. [This is an excerpt from Does Covenant Eyes monitor Incognito Mode/Private Browsing?]
What Covenant Eyes does not monitor
Covenant Eyes is not a “keylogger.” It does not capture the keystrokes you enter. The software does not focus on what a user types into a text message or an email.
Covenant Eyes is not a key word detector. While some programs alert a parent when their child’s social media activity contains explicit words or bullying, Covenant Eyes does not do that.
How does Covenant Eyes protect my privacy?
This question was answered well in a blog post that dealt with that exact question. Additional information about the blurring, sending, and storing images may be found in our article about HIPAA and Screen Accountability™.
Related reading
Migration from the Mac App Store
Displays was previously available on the Mac App Store, but for technical reason, the app could not live anymore on this store without breaking support for Retina resolutions.
Instead, we’re now selling license keys directly from our webstore. All people having bought Displays on the Mac App Store are eligible to a free license key.
Download our Migration Assistant to request your key
Click on Displays icon in the upper-right corner of your screen and choose your monitor resolution among all supported resolutions. Displays is listing even resolutions hidden by macOS.
Displays supports all active monitors attached to your Mac, including AirPlay monitor. With one click, you can enable or disable mirroring mode.
To easily identify a resolution, you can set a custom label instead of resolution width/height and you may choose or not to group Retina resolutions, and even hide too-small resolutions.
Light at night is part of the reason so many people don’t get enough sleep. When night is coming, you can enable a night mode to rest your eyes and avoid unwanted effects of lights, especially blue light.
With just one click, or with a keyboard shortcut, you can switch to macOS Dark theme (10.9 or later), lower screen brightness, reduce blue light emitted by your display, enable grayscale mode or even set another wallpaper. If your screen does not support brightness control, Displays will simulate screen dimming.
And night mode can be scheduled, either in a user-defined period or based on sunset/sunrise. You can even automatically switch to night mode when you launch any app of your choice!
With Displays, you can take screenshots easily, either entire screen, specific area or a window. Many options are offered like timer, presets, mouse pointer, window shadow…
Use our various tools to annotate your screenshot: free drawing, rectangle, polygon, star, arrow, speech bubble, text… Another useful tool allows you to pixellate or blur some sensitive part of your screenshot.
Sharing screenshots has never been easier. Displays supports many cloud services where you can upload your screenshot and obtain a share link: Dropbox, Google Drive, OneDrive, Box, CloudApp, pCloud, FTP and SFTP.
You’re doing presentations like app demonstration or Powerpoint? Displays can act like a virtual laser pointer to grab your audience’s attention on what you’re doing.
Entire screen will be dimmed, except the part where your mouse cursor sits and mouse clicks will also be visually highlighted. Everything is customizable: circle or rectangular shape, screen color, opacity, highlight radius, play sound, differentiate left and right mouse clicks…
When one of your external monitor is in another room or not directly visible, it’s hard to see what is displayed on it. The same happened when you’re doing a Powerpoint presentation and the slides are behind you. That’s why we implemented Picture-in-Picture (PiP) for monitors.
Displays can enable a PiP overlay, that reflects the secondary screen content in real-time. And for sure, PiP can be enabled for more than one monitor at a time.
Do you need to hide temporarily the mess on your desktop? With one click or through a customizable keyboard shortcut, you can quickly hide all your desktop icons, without loosing essential features of your desktop like drag & drop or contextual menu.
ALL FEATURES
Displays is not just a resolution switcher for macOS, as it comes with a lot more features for people managing multiple monitors and developers.
List all resolutions supported by your monitor, even those usually hidden by macOS.
Mac App Monitor Eyeshadow
Click on Displays icon in the macOS menu bar and choose the desired resolution. That’s it.
Replace default resolution name like “1680 x 1900 (60 Hz)” by any other text.
Resolutions can be grouped or not by Retina, and you can filter/hide any resolution.
Enabling or disabling macOS screen mirroring is actually just two clicks.
Rotate your monitor display to 90°, 180° or 270° (only if monitor supports rotation).
Get detailed information, like serial number, manufacturing date, active graphic card…
Rest your eyes in one click by reducing blue light and/or switching to Dark theme.
Easily take a screenshot of a window, area or entire screen, with options like timer.
Easily annotate, crop or resize your screenshot, with 12 different tools.
Upload your screenshot to Dropbox, Google Drive, Box, OneDrive, FTP/SFTP server…
With one click or keyboard shortcut, quickly hide all your desktop icons.
Grab your audience’s attention by highlighting mouse pointer and mouse clicks.
Show secondary monitor live preview in an overlay window on your main screen.
Show a Test Card to help in monitor calibration, whatever screen ratio (4:3, 16:10…).
Get notifications for many events like monitor plug-in or video card change.
Set customizable shortcuts for all functions, like switching resolution or night mode.
Quickly enable or disable True Tone mode of macOS, if your Mac supports this feature.
Displays entirely supports the new Dark mode introduced in macOS Mojave.
Displays is fully optimized for the latest release 11.0 of macOS, called “Big Sur”.
Displays is using all modern technologies offered by Apple for the best performance.
If bought Displays on the Mac App Store, you’re eligible to a free licence key (please check Support section).
SCREENSHOTS
Mac App Monitor Eyes Causes
WHY DISPLAYS?
Easy to use
Only two clicks are necessary to change your monitor resolution
Mac App Monitor Eyes Emoji
Customizable
Will adapt to your needs with full customisation for every function
Reliable
Every function has been deeply tested on every macOS version
Full-featured
Comes with many advanced tools, no need to buy some other apps
Mac App Monitor Eyeshadow Palette
Free DownloadBuy Now
Version 1.9.6 – 09/11/2020
Requires macOS 10.9 or later, 64-bit processor, ready for macOS Big Sur
15 days Free Trial with time limit
Release notes