Mac Create A Folder In Photos App For Lightroom
The Auto Import feature automatically imports photos into a Lightroom Classic catalog or a collection by monitoring a watched folder for photos and then importing them into a catalog. After you specify auto-import settings, you can simply drag photos into the watched folder, and Lightroom Classic imports them automatically, allowing you to bypass the import window.
- Mac Create A Folder In Photos App For Lightroom Cs6
- Mac Create A Folder In Photos App For Lightroom Preset
Auto Import is useful if Lightroom Classic doesn’t support your camera for tethered import: You can use your camera's software to download photos from your camera to a watched folder.
Name your External Editor with the name of the Topaz Labs product and click on Create: The settings should look like this when you are done: Exit the Lightroom preferences and invoke the plugin by selecting an image Photo Edit it pick the Topaz Labs software from the drop-down list. Right-click on that gallery name and select Publish Now or select the gallery name and click the Publish button. To upload photos to a new gallery, follow the steps below to create your new gallery right from within Lightroom. Create new galleries by right-clicking a folder name on the list and selecting Create Gallery.
Note:
Bamboo ci mac app. If Lightroom Classic starts automatically when you attach a camera or card reader to your computer and you want to turn off this functionality, change your import preferences. See Set import preferences.
In the Auto Import Settings dialog box, specify any of the following:
Chooses or creates the watched folder where Lightroom Classic detects photos to auto import. The folder you specify must be empty. Auto Import does not monitor subfolders in a watched folder.
Chooses or creates a folder where the auto-imported photos are moved into.
Names the auto-imported photo. See Naming options.
Applies Develop settings, metadata, or keywords to auto-imported photos.
Select Standard from the Initial Previews menu to have Lightroom Classic render previews of the imported photos rather than only using the embedded previews in the photo files. See Specify initial previews.
In the Auto Import Settings dialog box, click the Choose button next to Watched Folder.
Navigate to the location you want and do any of the following:
- To create a watched folder, click Make New Folder and then overwrite New Folder to give the folder a name (Windows), or click New Folder (Mac OS), give the folder a name, and click Create.
- To select an existing watched folder, select the folder.
Note:
You can't choose an existing folder that contains photos as a watched folder.
Select a destination folder for auto-imported photos
When Lightroom Classic detects photos added to a watched folder, the photos are moved into a destination folder and can be imported into the catalog, or to a collection.
In the Destination area of the Auto Import Settings dialog box, click the Choose button beside Move To.
In the Browse For Folders (Windows) or Open (Mac OS) dialog box, navigate to the location you want, and do any of the following:
- To create a destination folder, click Make New Folder and then overwrite New Folder to give the folder a name (Windows), or click New Folder, give the folder a name, and click Create (Mac OS).
- To select an existing destination folder, select the folder.
(Optional) Type a name for the destination folder in the Subfolder Name text box.
To import photos to a collection, do the following:
In the Destination area of the dialog box, select the Add to Collection check box. Lightroom Classic now displays all your Collections in a drop-down list.
Select any Collection as your destination for auto-import.
Optionally, you can also click Create Collection to create a new collection and select it as the destination for import.
Apply Develop settings and metadata to auto-imported photos
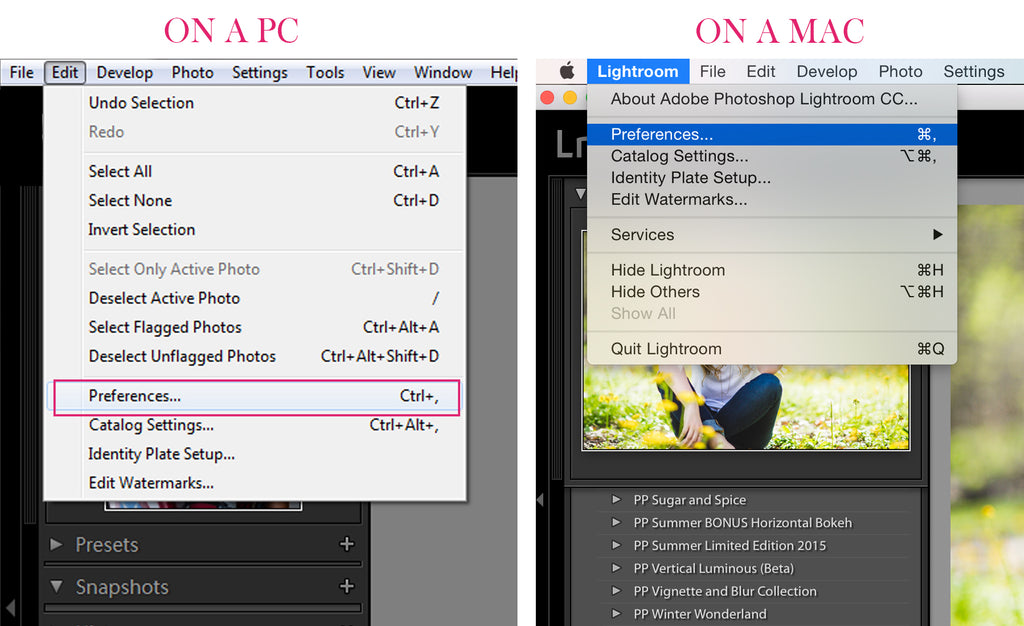
In the Information area of the Auto Import Settings dialog box, do any of the following:
- To apply Develop settings to auto-imported photos, choose a preset from the Develop Settings menu. See Create and apply Develop presets.
- To apply metadata to auto-imported photos, choose a preset from the Metadata menu. See Create a metadata preset.
- To apply keywords to auto-imported photos, type in the Keywords text box. Use commas to separate the keywords.
- To have Lightroom Classic render previews of the imported photos rather than only using the embedded previews in the photo files, choose Initial Previews > Standard.
More like this
Editor’s note: Florian did get it to work; if setting this up for yourself, be sure to test sending to someone else and not to yourself.
Mac Create A Folder In Photos App For Lightroom Cs6
Joseph, What a great tip. But I set this up as you outlined and when I send a photo the person does not see the image and when I look at my messages and press on the info icon and get a message that it is waiting for the image to be accepted. Is that something that needs to be changed in the phone settings? I tired sending to my wife and then to me and I get the same message and no picture.
Mac Create A Folder In Photos App For Lightroom Preset
Florian