Macos Auto Start Apps
- I love my Mac environment, from using macOS to continuity, to iCloud, it allows for me to be able to have a flexible workflow. Whether I'm working on my Mac mini at the start of my day in my office or changing to my back deck using my MacBook Pro in the afternoon, macOS's features allow it to happen since all of my files are accessible to me via iCloud.
- Design Work fast, create beautifully. Your best work happens when tools stay out of the way. With an intuitive interface, thoughtful features and all the power of a native macOS app, you can stay focused on designing incredible products.
- How to Stop Your MacOS From Reopening Apps After a Reboot or a Crash. If the issue is with your Computer or a Laptop you should try using Restoro which can scan the repositories and replace corrupt and missing files. This works in most cases, where the issue is originated due to a system corruption.
Verify the presence of the apps that you just added to the list, and reboot; or log out of macOS and log back in. Once you do, you should see the apps that you added automatically launch. If you’d like to stop an app from automatically starting, follow steps 1-3, and highlight the app that you wish to remove and click the ‘-‘ sign to. In macOS Mojave, follow the below steps to stop the Apps from opening on startup. Applications will automatically start in the Mac on startup if their login items (Apps) defined for the user. So if you want to stop the apps from running on startup, remove the Apps from the login items option for that user.
You likely have a number of apps that startup when you login to your Mac. Setting those up goes something like this: Right-click the icon when it’s in the macOS dock and click “Open at Login.”
But now, you have all of these apps opening willy-nilly all over your Desktop. There’s a cleaner way to handle the apps that will be opening automatically at login.
How To Automatically Minimize Apps That Startup at Login on macOS
1.) Click on the Apple logo () in the upper left-hand corner of your Mac’s Desktop. (As seen below.)
2.) Click “System Preferences…” in the menu that appears. (As seen above.) Mac os terminal if app is running.
/mac-install-untrusted-apps.html. 3.) When System Preferences opens, click the “Users & Groups” icon. (As seen below.)
4.) Select your user profile, and then tick the “hide” box next to all the applications that you would like to be minimized when macOS starts up. (As seen below.)
Macos Auto Start Apps Download
Now, when macOS starts up, those apps will run, but they’ll minimized themselves to the dock upon launch. Now, when the apps open automatically at login, things will look much neater, and you won’t have to minimize a metric buttload of apps before you get down to work.
Maco Auto Parts
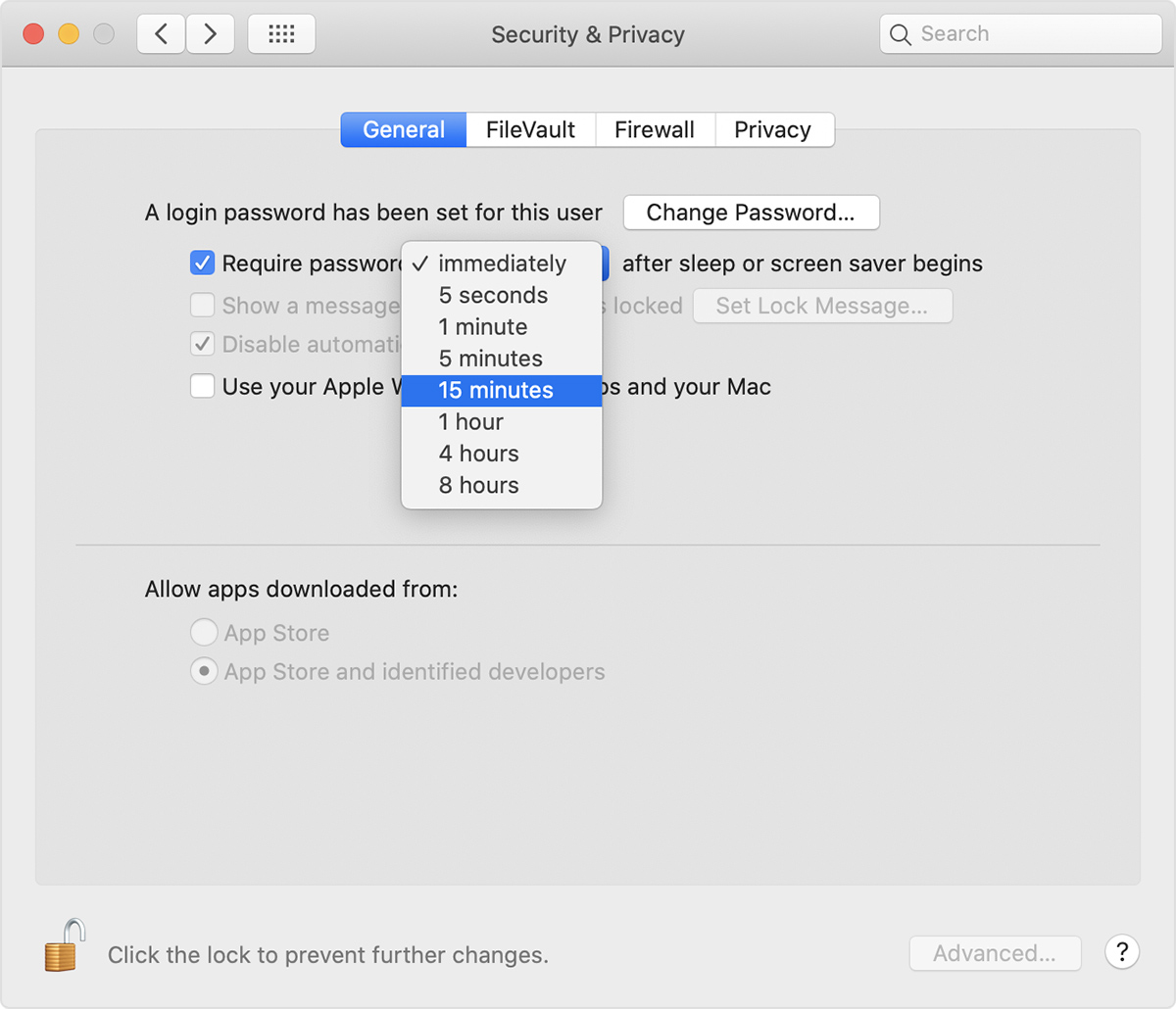
For more tips and tricks on how to make better use of your Mac, iOS device, Apple Watch, or Apple TV, be sure to visit the “How To” section of our website.