Menu To Uninstall Apps On Mac
Sometimes, an app may cause some problems in the performance of Mac. It might slow down the working of your device. Thus it is better to uninstall that app. It is a little difficult to install an app on PC, but uninstalling any apps is very easy in Mac. Unlike any other OS, Mac gives you the simplest way to removes applications which you don’t wish to maintain any longer. So, here we bring you a guide by which you can easily uninstall an app on Mac.
- Mac How To Uninstall
- Menu To Uninstall Apps On Mac Windows 10
- Menu To Uninstall Apps On Mac Os
- Uninstall Apps In Mac
- Osx Uninstall App
The easiest way to get rig of Mac apps is through the Application menu. Here is the step by step guide: Go to Finder; Click on the “Applications” option on the left menu; Select the particular app that you want to delete; Drag it to “Trash” or Select it and press ⌘+Delete on your keyboard. Uninstall Apps Using the Trash Can. The easiest way to uninstall an app or program from your Mac is by using the trash can located on the Dock.Drag the application from wherever it is located on your Mac and drop it on the trash can. Note: I used the Rocket app as an example in my pictures, but only because I was removing an earlier version. I love Rocket and would never delete it (it emojifies your Mac!). How to close an app that you thought was already closed or can't figure out how to close on your Mac. Click on the Finder icon in your app dock. It is generally believed that uninstalling software on Mac OS X is simple and straightforward - you can just remove apps from the Applications folder; or drag-n-drop a program to Trash; for the application downloaded from App Store, you can directly uninstall it from LaunchPad. If you absolutely must remove those files (say, if you want to reset an app to its default settings), you can use a handy app called AppCleaner to fully uninstall an app, along with all its extra files. Just launch AppCleaner, search for an application in its main window, and click on it, then click the “Remove” button in the popup window.
Contents
- Guide to Uninstall Apps on MAC
Guide to Uninstall Apps on MAC
For uninstalling any app on your Mac, we are sharing two easiest way for doing this. One is the traditional way of removing the apps and another one is through Launchpad. So here the methods by which you can uninstall an app from Mac.
The Traditional Way of Uninstalling Apps on MAC
It is a standard way of uninstalling an app on any Mac device. This method is suitable for almost every version of Mac. Simply follow these steps for removing any unwanted application.
- Head towards the Finder.
- Click on Application from the left edge of the finder.
- Opt for the app that you wish to uninstall.
- Now, right-click on the application and click on the option “Move to Trash”. Even you can directly drag the app to the Trash. There is short cut key to move any app to the trash, simply press “Command + Delete” keys and app will be moved to the trash.
- Now go to the Trash folder and right-click on it.
- Opt for the“Empty trash” from that of Drop down menu.
After that, the picked app will uninstall from your Mac device.
Uninstalling Apps using Launchpad
Alternatively, you can also use Launchpad to uninstall any apps that are installed via the Mac App Store. It will not work for third-party apps.
- Open the Launchpad from the dock of your Mac. Now a list of apps will get displayed.
- Click and hold the app which you want to uninstall until it jiggles.
- Now, click on the black X icon that appears on the app icon.
- It will ask you to confirm that you want to uninstall the app, Click on Delete button.
The app that you select will uninstall from your Mac device. Similarly, you can repeat these steps to delete the app that you want to have in your Mac.
The Bottom Lines…
Whether you want to remove the problematic app or there is no need of using any app, whatever the reason may be, you’ve to uninstall the app on Mac, these two methods are beneficial for you. You can opt either of above-described methods to remove the app. So share your experience and tell us which one you find easier.
Average rating 0 / 5. Vote count: 0
No votes so far! Be the first to rate this post.
Mac OS X is, without a doubt, a great operating system. However, it seems to be a bit complicated for new users to understand in the beginning. Regular tasks such as uninstalling an application are also prone to complications. In this article, we will show you various methods for removing apps on a Mac. You can also delete the built-in apps from the system with the help of other software. On the other hand, you can get rid of regular apps by following a simple set of steps.
Unlike Windows, OS X lacks a dedicated app uninstaller. We think Apple needs to take a cue from Microsoft on this at least. A dedicated app removal function could save us all a lot of time. Having said that, there are still a lot of simpler ways to get rid of unwanted apps on OS X and we have listed them all.
Mac How To Uninstall
One of the simplest ways is through the applications window, while the other methods include Launchpad and third-party applications like AppCleaner.
Removing Mac Apps natively
The easiest way to get rig of Mac apps is through the Application menu. Here is the step by step guide:
- Go to Finder
- Click on the “Applications” option on the left menu
- Select the particular app that you want to delete
- Drag it to “Trash” or Select it and press ⌘+Delete on your keyboard
- Enter your Mac password to complete the process (if prompted)
- Go to Trash and Click “Empty” option in the top right corner for permanent removal
Or You can perform the same task by opening the Launchpad. Here is how you can do that:
- Go to Launchpad (usually on the F4 key)
- Drag and Drop the app to the Trash
- Select “Delete” when the program prompts – Are you sure you want to delete this app?
- Go to Trash and Click “Erase” option in the top right corner for permanent removal

The steps above are the easiest ones that you can follow to remove any app from Mac OS X. However, these actions do not assure complete removal of the app as most of the apps tend to leave cache files on the system. For total elimination of the app along with its junk files (associated files and folders), you need to delete it through third-party programs like AppCleaner.
Uninstalling Mac Apps Using Extra Tools (for Junk Files/Cache)
One of the most unsettling issues on OS X is that when uninstalling apps, a lot of unwanted files get left behind. For finishing the unfinished business of junk file, we need to welcome the third-party apps like AppCleaner into the scene.
How to permanently remove Max applications using AppCleaner
- Download “AppCleaner” by freemacsoft – download it directly (not the one from the App Store)
- Open the AppCleaner and click on confirm to grant access to the app
- Now open AppCleaner and select the app that you want to delete from the list on the left side
- Select all the boxes that appear on the right side
- Click on Remove Files
If you do not want to use third-party apps to remove Cache from your Mac, you can also use the “Library” function. This feature is available in Finder. Here is how you can use it:
Menu To Uninstall Apps On Mac Windows 10
- Open Finder
- Hold Alt/Option key on your keyboard
- Keep holding Option key and click on “Go” option on the address bar
- Click on “Library” option
- Select “Cache” folder
- Delete the folder of the app that is no longer in use
Uninstalling Apps Like Flash, MacKeeper
There are many apps on our Mac that we want to delete but cannot remove due to system-imposed limitations. Thankfully, there is always a back door that you can use to achieve your goal. One of the usual suspects that we can always pick for security holes is Java. Removing Java will not affect your system in any manner. Even if it does for a particular app, then you can always install it again.
Uninstall Java from OS X
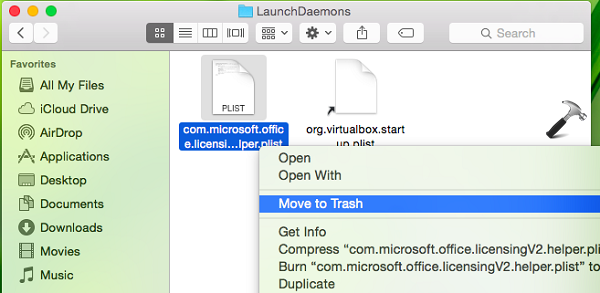
- Open Terminal on your Mac (Press⌘+space and type Terminal)
- Now copy-paste this command (below) to remove Java and hit enter
- Enter your password to approve the action by pressing enter after you’re finished (sometimes nothing will happen when you start typing your password. Don’t worry, it’s still working)
Uninstall Flash Player on a Mac
Apps like Adobe Flash Player need special assistance to be removed from a Mac. Go to this link and install Flash Player Uninstaller for your OS X version. To know what version your Mac is running – Click on the Apple icon in the top-left corner of your screen and select “About this Mac” It will show the version name and number of the Operating System. Install the “Flash Player uninstaller” accordingly.
- Open the Uninstaller
- Click on “Uninstall” to begin the process
- Go to Terminal and paste these commands (below) for total clean-up
Removing Third-party apps like MacKeeper and Microsoft Office
To delete MacKeeper application, go this link and get done with your requisite. Similarly, for removing Microsoft Office – head to this link.
Deleting Mac Optimizer
Menu To Uninstall Apps On Mac Os
- Open Mac Optimizer on your Mac
- Click on the Help menu in the top left corner and select “Uninstall” from the list of options
- Select Uninstall option in the prompt window to complete the task
Uninstall Apps In Mac
Conclusion
Osx Uninstall App
We hope these methods help you in getting rid of unwanted apps on OS X. Let us know your views through the comment section below.