Open App File Mac Command Line
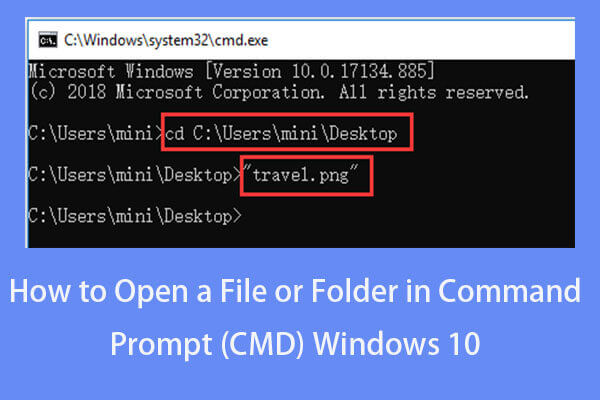

Mac OSX Server Command-Line Administration For Version 10.3 or Later 034-2454Cvr 10/15/03 11:47 AM Page 1. Double-click to Open Files. The basic way to open a file on the Mac — and on Windows as well — is. Hover over Open with on the right-click menu. This will open a list of apps on a sub-menu. If you don't see a web browser on the 'Open with' menu, click Other or Choose a different app at the bottom. This will allow you to select from the full list of all your apps.
Terminal User Guide
You can use the command-line environment interactively by typing a command and waiting for a result, or you can use the shell to compose scripts that run without direct interaction.
Execute commands in the shell
In the Terminal app on your Mac, enter the complete pathname of the tool’s executable file, followed by any needed arguments, then press Return.
If a command is located in one of the shell’s known folders, you can omit path information when entering the command name. The list of known folders is stored in the shell’s PATH environment variable and includes the folders containing most command-line tools.
For example, to run the ls command in the current user’s home folder, enter the following at the command prompt, then press Return:
To run a command in the current user’s home folder, precede it with the folder specifier. For example, to run MyCommandLineProg, use the following:
% ~/MyCommandLineProgTo open an app, use the open command:
When entering commands, if you get the message command not found, check your spelling. Here’s an example:
% opne -a TextEdit.app zsh: opne: command not foundTerminate commands
In the Terminal app on your Mac, click the Terminal window that is running the command you want to terminate.
Press Control-C.
This sends a signal that causes most commands to terminate.
Mac Command Line Open File
Repeat previously entered commands
Mac Command Prompt
The commands you enter during a session are saved so you can repeat a previously used command without retyping it.
Mac Command Line List
In the Terminal app on your Mac, press the Up Arrow key.
The last command you entered appears on the command line. Yellow screen mac app.
Continue pressing the Up Arrow key until you see the command you want, then press Return.