Optimize App On Mac
13 Best Free Mac Cleaner and Optimizer Apps to Speed Your Mac 1. DaisyDisk is a simple and effective Mac cleaning software with which you can get a rough draft of overall. It is one of the most reliable Mac storage optimizer software. It is something you can trust. Thankfully, the Mac App Store and the developer community offer several macOS apps to optimize your Mac and tune it to its potential. Every Mac owner aims for a consistently stable performance.
Your Mac is a powerful tool. It is capable of so much, with powerful and efficient systems under the hood. But after a while, it can start to slow down. Macs can take longer to perform tasks, and even if that isn’t a serious problem yet, every Mac can be optimized to exceed current levels of performance.
In this article, we cover 10 ways you can improve the performance of your Mac to work more efficiently. Customize it so everything is where you need it to be and everything from your keyboard to desktop is organized to make you more productive.
Just imagine how much more work you can do if your Mac was configured to perfection!
10 ways to optimize your Mac
You get a new Mac and everything’s going great, but as time goes on it invariably becomes slower. What are the ways to get it running at its best?
#1: Customize Dock: get what you need faster
Dock was great when it came out, in 2001. Now, with so many more apps about, so much more that we rely on, we need something with more power and functionality.
One app to solve this problem is uBar, with multiple window support and instant visual access to everything from the status and activity levels (e.g. CPU and RAM) usage of every app in your more powerful Dock. With uBar, you can organize your apps more easily and you can finally take full advantage of using more than one screen. Find everything you need more quickly.
#2: Organize your Menu Bar apps
/wifi-sharing-mac-app.html. One of the problems caused by dozens of useful tools and apps is they all need a home. Unlike our phones, where space is at a premium, desktops, docks and menu bars get full. Very full.
It goes something like this: Found another useful app. Great!
Download.
Store.
Drop the shortcut somewhere easy-to-remember . . . I’ll just stick it in the Menu Bar.
And repeat. Until pretty soon, you can’t remember where your most useful apps are and need to search for them using Spotlight or Siri.
All of this searching makes the original purpose of Docks and Menu Bars somewhat less useful; and that isn’t Apple’s fault. Macs are simply struggle to evolve, as a platform, when there are millions of apps people need, and many more coming to market every day.
So, one way to take back control of your Menu Bar is with Bartender, available from Setapp. With Bartender, you can organize your menu bar apps. Hide them, rearrange or move them into Bartender. It comes with several ways to organize and improve how you interact with menu apps, making it easier to find what you need and stay productive.
#3: Customize input devices: work how you want
Wouldn't it be amazing if you could make your Mac do exactly what you want according to your own keyboard or mouse shortcuts? No need to search for a specific Mac shortcut, or write down your most well used. No more taking the slow route when you know there should be a faster journey.
Now you can. Make life a little bit easier on yourself.
Customize any input device with the keyboard shortcuts you need. Record the key sequences you want to trigger actions you need devices to take, and so much more, with BetterTouchTool (BTT). You can even chain a series of actions and gestures together to create a powerful proactive workflow, saving you loads of times on actions you repeatedly need to take.
#4: Use keyboard assistants
With a keyboard assistant, almost anything you want to achieve - that you can think of an a Mac can do - can be controlled using your keyboard. Instead of juggling multiple tabs, apps, documents, and devices, you’ve got the ability to think and implement in a much shorter timescale. Described as, ‘what Siri could have been’, Lacona is a powerful way to get more done, faster and more effortlessly than you could ever imagine.
Email is another time black hole that absorbs hours out of our productive days. Make that easier, too, with a text extension app that saves your most commonly used phrases. Update them as you need, then respond more quickly, instead of retyping the same thing over and over again, or searching through old emails to copy and paste the same sentence another time. Rocket Typist is one of most effective automated email assistants on the market, designed to make your life a little bit easier. Every tool is created with features for busy people, so you don't need to worry about trying to get your head around another app.
Another way to improve your Macs productivity: disable Siri. Siri is the virtual assistant some of us can’t live without, but the Mac’s “Speech Interpretation and Recognition Interface” can be more of a hassle than help, particularly when it’s using up RAM you’d rather save for other tasks. To disable Siri, open “System Preferences” and select the Siri icon. Uncheck the “Enable Siri” tickbox. To remove the Siri dock icon, simply drag it to the desktop and watch it disappear.
Uncheck the “Enable Siri” tickbox. To remove the Siri dock icon, simply drag it to the desktop and watch it disappear.
#5: Improve how you work: use workspaces
Working on projects, whether it is for a business or school, often means juggling data and inputs from multiple sources. Word documents, images, spreadsheets, files and folders, emails and web page links. Juggling all of this means finding a way to get everything in the same place, which can make things even more complex. More often than not, we end up putting a whole load of files in a folder on our desktops.
There is a better way. Another valuable time saver.
Using Workspaces, another handy app from Setapp, gives you a virtual place to organize everything you need. Instead of moving everything to one folder - which isn’t always possible (some might be in Google Drive or another online account or app) - it creates a virtual workplace where everything is easy to find and workflows are simplified. You can even set items to open manually or automatically, depending how often you need to refer to them.
#6: Clean your desktop
Keeping your desktop tidy is one of the most effective ways to stay productive. The Mac needs to contribute RAM to display each item on your desktop, so the more cluttered your Mac desktop is, the less computing resources your macOS has to use on other tasks.
One way to do this is to give your documents and files a spring clean - move them manually every month or few weeks. As items stop being urgent contributors to current tasks, move them into the relevant files and folders.
Another way is to use Declutter, a robust yet simple tool with an easy-to-use responsive interface. Specially created to enhance Mac using experience, it will keep the stuff on your computer in order. Spotless is another way to keep your files organized like magic, making it easier to keep more organized.
#7: Store your high-resolution photos in the Cloud
Your iPhone automatically uploads photos to the Mac — great for keeping your photos backed up, but not so useful for the Mac’s memory capacity.
To find a compromise, access Photos from the menu, then select “Preferences,” pick the “iCloud” tab from the box. From there, select “Optimize Mac Storage,” which will save your photos in standard resolution to your Mac, with the ability to download the high-resolution photos from the iCloud when you need them.
Disabling “Photo Stream” will also help by preventing your Mac from downloading photos from the iCloud unless specifically requested.
#8: Simplify startup menu items and cut down on utilities that run in the background
We all like our applications ready and waiting for when we need them, but when too many are set to launch at startup, it can drag down your Mac’s performance.
How many tasks do you have running in the background on your Mac? To know which utilities and services are running right now, look to the upper right corner of your screen and see how many icons are lined up in the top navigation bar alongside your battery and Wi-Fi icons. The more you have, the more likely that there're bloatware, junkware, or services you've just plain forgotten about. You can control - edit and change these - within Activity Monitor, or using another app that can do this and so much more.
Control which items are automatically launched in the startup menu with CleanMyMac by choosing “Enabled” or “Disabled.” With fewer applications to gear up, your Mac’s RAM can focus on more important tasks.
#9: Keep your macOS operating smoothly
The main myth is that you shouldn't need to do or install anything to keep your Mac running smoothly - just keep up-to-date with any system software updates. But the truth is that optimization software usually comes with a number of features that keep your system running smoothly, without you needing to worry about it or remember to do another thing on your long list.
Use the tips listed below to keep your Mac running like a well-oiled machine for years.
Run Maintenance scripts regularly
For example, Maintenance Scripts in CleanMyMac is a daily task that deals with general upkeep. It runs in the background but can be scanned manually to check for issues. To perform a manual check, you can find Maintenance Scripts in the “Maintenance” tab under the “Utilities” section of CleanMyMac. Just click “Run” for a complete scan of your Mac.
Clean up useless files to free up your hard drive storage
Without enough available space, you're going to notice an overall sluggishness in system performance.
It’s easy to lose track of all the files you’ve created, shared, and downloaded, so occasionally check your hard drive for items you could do without. One way is to press Command + F, select “This Mac,” and from the first drop-down menu pick “Other.” From there you can search for particular file types (useful if you know you’re partial to hoarding one-use PDFs).
If you want something a bit more comprehensive, use CleanMyMac to search for “Large & Old Files,” those that are unused and often taking up a lot of space. And don’t forget that files in your trash are still there until you “Empty Trash.”
Regularly cleaning out old files—archives, photos, videos, mp3 files, etc.—can help to preserve hard drive space and keep your Mac running smoothly.
Clear your cache and other system junk data
Your Mac will keep a store of system files and cache folders to retrieve data quicker. Useful in theory, these stores can pile up and compete with your important files for space. You can use CleanMyMac to scan “System Junk,” and once the results are in, click “Clean” to clear out that unnecessary data.
Optimize Macbook
Keep your macOS up to date
It’s a simple, but often overlooked, step: if your macOS is outdated, then it just might not be able to handle all the applications you’re running. Make sure you’re up-to-date with your software so that nothing is lagging behind.
Mac Optimize Storage
Another simple, but often overlooked way to optimize your Mac: if your macOS is outdated, then it just might not be able to handle all the applications you’re running. Make sure you’re up-to-date with your software so that nothing is lagging behind.
#10: Use smart backups
Remembering to backup is one of those things that never gets done, especially if you’re busy.
Considering how much we store in our Macs, this is putting everything at risk. Viruses and cyber threats - even with anti-virus software - pose more of a risk than software and hardware failure. The last thing you want is to lose everything you’ve been working on. Therefore, backing up is the only sensible option.
Using a smart backup tool, such as Chronosync Express or GetBackup Pro - both available from Setapp - you can schedule when and what you need to backup. Have peace of mind knowing what you need saving is being done wherever you are, with the ability to restore any files that have been damaged or gone missing.
Leave your hard drive with plenty of space for the important documents and processes, run regular scans to catch any issues that might arise, and your Mac should maintain its great performance. And you know a collection of utility apps from Setapp is there to assist you, anytime you need it.
Optimize Mac Catalina
Meantime, prepare for all the awesome things you can do with Setapp.
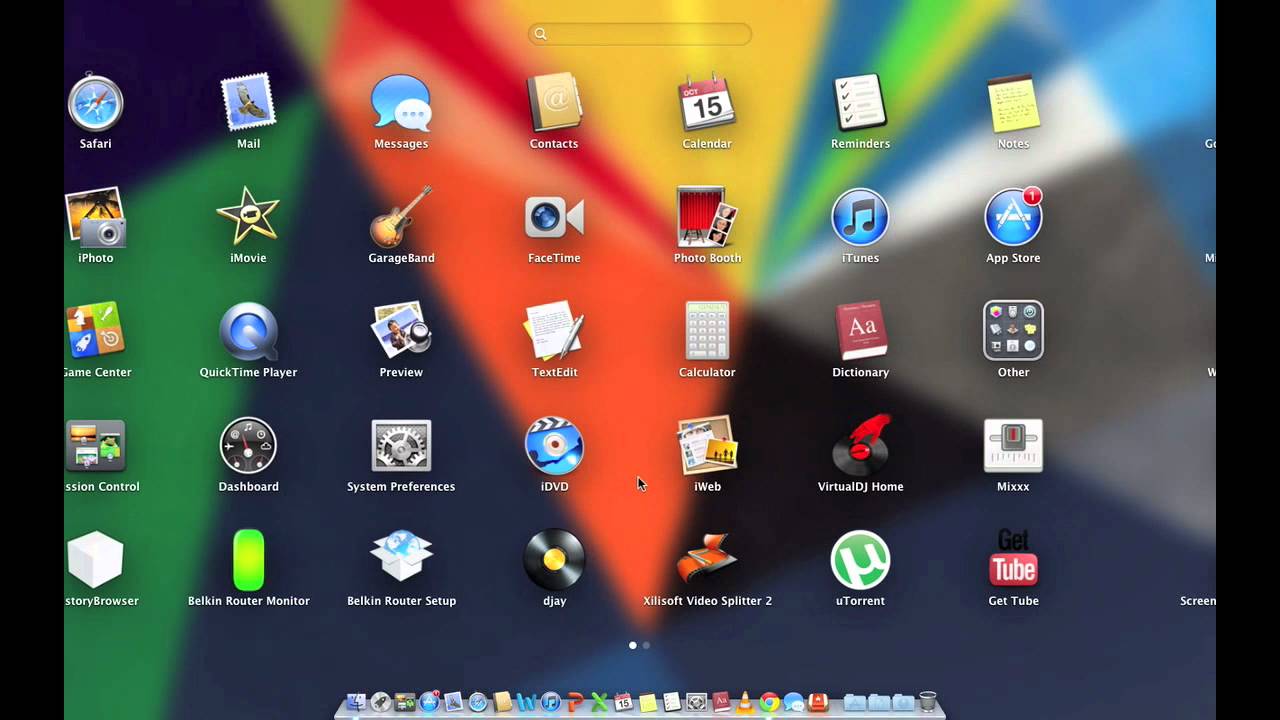 Read on
Read onOptimize My Mac
Sign Up