Overflow App For Mac
- ShareFile
Information
| Need Citrix Files for Mac? Download it here: http://dl.sharefile.com/cfmac |
Citrix Files makes accessing your files from a Mac much easier. It allows you to access files and folders from ShareFile directly through Finder on your Mac. Content is streamed when it is accessed and not permanently stored on your computer. Changes made to files in the ShareFile folder are automatically saved back to the cloud. Most Finder operations like drag and drop, copy and paste, move and rename, and others will automatically update to the cloud.
Contents
System Requirements
Install Citrix Files
Sign-in to Citrix Files
Basic Operations
Icon Overlays
Right Click Menu
Menu Bar Icon
Dashboard
Overflow Menu
Preferences
Open and Edit
Conflict Prevention
Troubleshooting
Citrix Files Drive is Unavailable
Reconnect the Drive
Relaunch Citrix Files
Reinstall Citrix Files
System Requirements
- macOS 10.12 Sierra
- macOS 10.13 High Sierra
- macOS 10.14 Mojave
- macOS 10.15 Catalina
Note:
|
Install
Download the installer DMG. Open the installer package and follow the prompts to install Citrix Files. You will be required to provide an administrator password to complete the installation.
After installation, a volume named “Citrix Files” will appear. You may access this volume by clicking on the Citrix Files menu bar item and then clicking the folder icon. It will also appear in the Favorites sidebar in Finder windows. This volume displays all of the files and folders from your Citrix Files account.
Sign in
When starting the Citrix Files Desktop app for the first time, you are prompted to sign in with your Citrix Files Credentials.
Basic Operations
Citrix Files allows you to manage the files in your Citrix Files account the same way that you would manage files normally through Finder.
| Operation | Description |
|---|---|
| Open and Edit | Double click on a file in the Citrix Files folder. Make any edits necessary and then save the changes.
|
| Download | Drag and drop file(s) or folder(s) from the Citrix Files folder to another folder on your computer.
|
| Upload | Drag and drop file(s) or folder(s) from the Citrix Files folder to another folder on your computer. |
| Delete | Right click on a file or folder and select Move to Trash. You may also drag files and folders to the trash. |
| Move | Drag and drop file(s) or folder(s) from one location in the Citrix Files folder to another. |
| New Folder | Create a new folder in Citrix Files folder. |
Quick Tip:
|
Icon Overlays
Files and Folders will have an icon overlay representing the status of that item. The following defines what each icon overlay represents:
Online-only files. These folders and files don’t take up space on your computer. |
Mixed state Folder occurs when you have some items within it are mixed across online-only, always offline and/or cached. Note: When you open an online-only file, it is download to your device and becomes a cached file. You can open cached files anytime, even without internet access. If you need to free up space, you can change the file back to online only. To do so just right-click the file and select ‘to be set’ or go to the Citrix Files dashboard – settings – free up space |
Only files or folders that you mark as “Make available offline” will have a green circle with the white check mark. These files or folders are downloaded to your device and are available offline. |
The file or folder is currently syncing to the cloud. |
The file is currently checked out. |
Right Click Menu
When you right click on a file or folder within Citrix Files, you will see some additional options. These options give you access to the functions available in Citrix Files for these items. Options will vary based on the types of files or folders you have selected, permissions, and account settings.
| Operation | Available For | Description |
|---|---|---|
| Share | Files and Folders | Copy Link - Copies a Citrix Files download link. Link settings will be determined by the Share options in your Preferences. Email with Citrix Files - Send a download link through email. Email options may be customized before sending, or by modifying default options in your Preferences. Email with mail app - Opens the Mail app in Mac OS. A new message is generated that contains a Citrix Files download link Initiate Approval - (For a single file only) Initiate an approval workflow on a file |
| Request Files | Single Folder | Copy Link - Copies a Citrix Files upload link. Link settings will be determined by the Share options in your Preferences. Email with Citrix Files - Send a upload link through email. Email options may be customized before sending, or by modifying default options in your Preferences. Email with mail app - Opens the Mail app in Mac OS. A new message is generated that contains a Citrix Files upload link |
| Check Out | Single File | Check Out a file to prevent other users from making changes |
| View Details | Single File or Folder | View detailed information for a file or folder. The details window provides access to multiple file versions, notes, or checkout details |
| Refresh Contents | Single Folder | Folder contents should update automatically as changes are made, but you may refresh contents manually using this function |
Additional actions are available under More Options.
| Operation | Available For | Description |
|---|---|---|
| Download | Files and Folders | For file(s) and folder(s), download allows you to download file(s) or folder(s) to a specific location on your computer. Note: For improved performance, use this option for large file downloads or downloading a large number of items. These downloads are optimized for bulk operations and do not store data in the cache. |
| Upload | Single Folder | Right click on a folder and upload allows you to upload files and folders from a specific location on your computer. Note: For improved performance, use this option for large file uploads or uploading a large number of items These downloads are optimized for bulk operations and do not store data in the cache. |
| Manage Permissions | Single Folder | Add users to a folder, modify folder permissions, and copy folder permissions from one user to another. |
| Add to Favorites | Single File or Single Folder | Adds the file or folder to the Favorites folder. |
| Preview | Single File | Stream a video file without downloading it (Available for .mp4, .ogg, .ogv, and .webm file types). |
Menu Bar Icon
This icon displays the current status of Citrix Files. A spinner over the icon indicates activity.
Uploads in progress or edits that are being saved back to Citrix Files will be indicated by a spinner. You will also see a spinner when navigating to a folder. The spinner indicates that the contents of a folder are being fetched and should appear after the spinner disappears.
Dashboard
Clicking on the menu bar icon will open the dashboard:
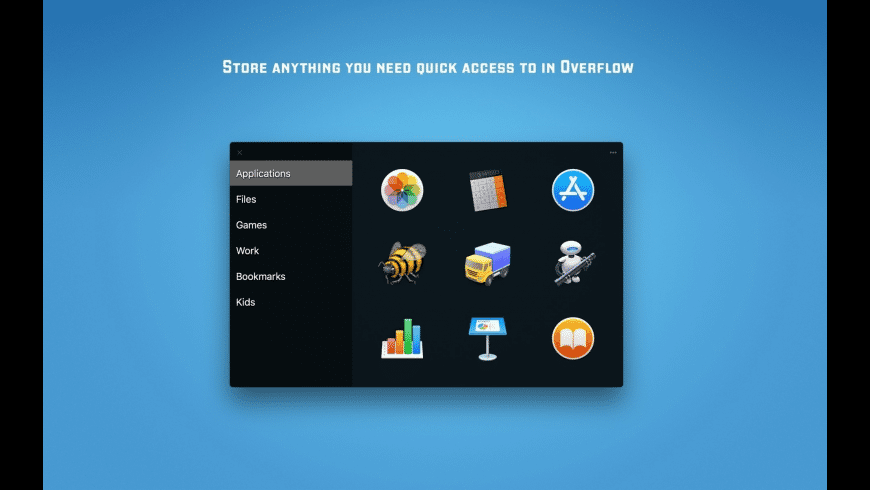
- Recent Files - Files that have been uploaded or edited will appear in the list of recent files. Double click on a file to open it.
- Overflow Menu - Access Preferences, Send Feedback, Help Launch Website, and quit/exit the Citrix Files application.
- Workflow button - Open a window containing Workflows where you can view
- Open Citrix Files Folder - Open the Citrix Files drive in Finder on this Mac.
Overflow Menu
This provides access to Preferences, Send Feedback, Help Launch Website, and Quit.Provide a rating for the app and leave detailed comments.
- Help - Provides links to support and legal resources. This menu also allows you to report a technical problem with the app to the development team.
- Launch Website - Opens the Citrix Files website.
- Quit - Quits the App.
- Preferences - Opens the Preferences for the App.
Preferences
Preference | Description |
|---|---|
Account | Log out - Logs you out of your account. Cached files are deleted |
App Settings | Cache - Hover over the ? for details and cache usage |
Share Options | Notifications - Set default notifications that are applied when sharing |
Open and Edit
Open and Edit has been tested with the following applications:
- Adobe Acrobat Reader DC
- Adobe Photoshop
- Keynote
- Numbers
- Microsoft Excel 2008, 2011, 2016, 2017
- Microsoft PowerPoint 2008, 2011, 2016, 2017
- Microsoft Word 2008, 2011, 2016, 2017
- Pages
- Preview
- Sketch
- TextEdit
Other applications will be tested and fully supported during the course of the Beta program. Please report any issues you experience with open and edit.
Users are welcome to use Citrix Files for Mac with any application, however when using applications that are not listed above, we recommend saving local copies before uploading to Citrix Files until compatibility has been tested.
Conflict Prevention
Citrix Files for Mac provides end user notifications when another user uploads a new version of a file or checks a file out while you are also viewing / editing the file, in order to prevent file conflicts.
Notification when someone uploads a new version of the file you also have open:
Notification when someone checks out a file while you also have that file open:
Troubleshooting
Citrix Files Drive is Unavailable
Citrix Files gives you access to the files on your Workspace account by making them available as a storage drive (like an SD card or a thumb drive). This drive needs to mount itself into your Mac's file system before files can be accessed from Citrix Files. If the Citrix Files app experiences an issue with mounting, the app menu bar icon will show a warning symbol. You will need to ensure the drive mounts properly before you may use Citrix Files.
Reconnect the Drive
- Click the Citrix Files menu bar icon.
- Click Reconnect.
Relaunch the App
You may need to relaunch Citrix Files app in case the app experiences an issue with mounting.
- Close any files that may be open in Citrix Files (Ex: You have opened a Word document in Citrix Files).
- Click on the Citrix Files menu bar icon.
- Click on (..).
- Select Quit.
- Open Citrix Files app in your Applications folder.
Reinstall Citrix Files
Citrix Files installs a kernel extension or ext to mount the drive.
- Click the Citrix Files menu bar icon.
- Click on (..) Over Flow Menu
- Select Help.
- Click Uninstall Citrix Files.
- Download and install Citrix Files again.
Additional Resources
CTX119253- Language Support for Citrix Products
For iOS apps, it is crucial to know whether your app is running in the foreground or the background. An app must behave differently in the background than in the foreground, because system resources are more limited on iOS devices. For an overall discussion of background operation on iOS, see Background Execution in App Programming Guide for iOS.
Overflow App For Mac Desktop
By default, many of the common Core Bluetooth tasks—on both the central and peripheral side—are disabled while your app is in the background or in a suspended state. That said, you can declare your app to support the Core Bluetooth background execution modes to allow your app to be woken up from a suspended state to process certain Bluetooth-related events. Even if your app doesn’t need the full range of background processing support, it can still ask to be alerted by the system when important events occur. Best free text to speech app mac.
Even if your app supports one or both of the Core Bluetooth background execution modes, it can’t run forever. At some point, the system may need to terminate your app to free up memory for the current foreground app—causing any active or pending connections to be lost, for instance. As of iOS 7, Core Bluetooth supports saving state information for central and peripheral manager objects and restoring that state at app launch time. You can use this feature to support long-term actions involving Bluetooth devices.
Foreground-Only Apps
As with most iOS apps, unless you request permission to perform specific background tasks, your app transitions to the suspended state shortly after entering the background state. While in the suspended state, your app is unable to perform Bluetooth-related tasks, nor is it aware of any Bluetooth-related events until it resumes to the foreground.
On the central side, foreground-only apps—apps that have not declared to support either of the Core Bluetooth background execution modes—cannot scan for and discover advertising peripherals while in the background or while suspended. On the peripheral side, advertising is disabled, and any central trying to access a dynamic characteristic value of one of the app’s published services receives an error.
Depending on the use case, this default behavior can affect your app in several ways. As an example, imagine that you are interacting with the data on a peripheral that you’re currently connected to. Now imagine that your app moves to the suspended state (because, for example, the user switches to another app). If the connection to the peripheral is lost while your app is suspended, you won’t be aware that any disconnection occurred until your app resumes to the foreground.
Take Advantage of Peripheral Connection Options
All Bluetooth-related events that occur while a foreground-only app is in the suspended state are queued by the system and delivered to the app only when it resumes to the foreground. That said, Core Bluetooth provides a way to alert the user when certain central role events occur. The user can then use these alerts to decide whether a particular event warrants bringing the app back to the foreground.
You can take advantage of these alerts by including one of the following peripheral connection options when calling the connectPeripheral:options: method of the CBCentralManager class to connect to a remote peripheral:
CBConnectPeripheralOptionNotifyOnConnectionKey—Include this key if you want the system to display an alert for a given peripheral if the app is suspended when a successful connection is made.CBConnectPeripheralOptionNotifyOnDisconnectionKey—Include this key if you want the system to display a disconnection alert for a given peripheral if the app is suspended at the time of the disconnection.CBConnectPeripheralOptionNotifyOnNotificationKey—Include this key if you want the system to display an alert for all notifications received from a given peripheral if the app is suspended at the time.
For more information about the peripheral connection options, see the Peripheral Connection Options constants, detailed in CBCentralManager Class Reference.
Core Bluetooth Background Execution Modes
If your app needs to run in background to perform certain Bluetooth-related tasks, it must declare that it supports a Core Bluetooth background execution mode in its Information property list (Info.plist) file. When your app declares this, the system wakes it up from a suspended state to allow it to handle Bluetooth-related events. This support is important for apps that interact with Bluetooth low energy devices that deliver data at regular intervals, such as a heart rate monitor.
There are two Core Bluetooth background execution modes that an app may declare—one for apps implementing the central role, and another for apps implementing the peripheral role. If your app implements both roles, it may declare that it supports both background execution modes. The Core Bluetooth background execution modes are declared by adding the UIBackgroundModes key to your Info.plist file and setting the key’s value to an array containing one of the following strings:
bluetooth-central—The app communicates with Bluetooth low energy peripherals using the Core Bluetooth framework.bluetooth-peripheral—The app shares data using the Core Bluetooth framework.
Note: The property list editor in Xcode by default displays human-readable strings for many keys instead of the actual key name. To display the actual key names as they appear in the Info.plist file, Control-click any of the keys in the editor window and enable the Show Raw Keys/Values item in the contextual window.
For information about how to configure the contents of your Info.plist file, see Xcode Help.
The bluetooth-central Background Execution Mode
When an app that implements the central role includes the UIBackgroundModes key with the bluetooth-central value in its Info.plist file, the Core Bluetooth framework allows your app to run in the background to perform certain Bluetooth-related tasks. While your app is in the background you can still discover and connect to peripherals, and explore and interact with peripheral data. In addition, the system wakes up your app when any of the CBCentralManagerDelegate or CBPeripheralDelegate delegate methods are invoked, allowing your app to handle important central role events, such as when a connection is established or torn down, when a peripheral sends updated characteristic values, and when a central manager’s state changes.
Although you can perform many Bluetooth-related tasks while your app is in the background, keep in mind that scanning for peripherals while your app is in the background operates differently than when your app is in the foreground. In particular, when your app is scanning for device while in the background:
The
CBCentralManagerScanOptionAllowDuplicatesKeyscan option key is ignored, and multiple discoveries of an advertising peripheral are coalesced into a single discovery event.If all apps that are scanning for peripherals are in the background, the interval at which your central device scans for advertising packets increases. As a result, it may take longer to discover an advertising peripheral.
These changes help minimize radio usage and improve the battery life on your iOS device.
The bluetooth-peripheral Background Execution Mode
To perform certain peripheral role tasks while in the background, you must include the UIBackgroundModes key with the bluetooth-peripheral value in your app’s Info.plist file. When this key-value pair is included in the app’s Info.plist file, the system wakes up your app to process read, write, and subscription events.
In addition to allowing your app to be woken up to handle read, write, and subscription requests from connected centrals, the Core Bluetooth framework allows your app to advertise while in the background state. That said, you should be aware that advertising while your app is in the background operates differently than when your app is in the foreground. In particular, when your app is advertising while in the background:
The
CBAdvertisementDataLocalNameKeyadvertisement key is ignored, and the local name of peripheral is not advertised.All service UUIDs contained in the value of the
CBAdvertisementDataServiceUUIDsKeyadvertisement key are placed in a special “overflow” area; they can be discovered only by an iOS device that is explicitly scanning for them.If all apps that are advertising are in the background, the frequency at which your peripheral device sends advertising packets may decrease.
Use Background Execution Modes Wisely
Although declaring your app to support one or both of the Core Bluetooth background execution modes may be necessary to fulfill a particular use case, you should always perform background processing responsibly. Because performing many Bluetooth-related tasks require the active use of an iOS device’s onboard radio—and, in turn, radio usage has an adverse effect on an iOS device’s battery life—try to minimize the amount of work you do in the background. Apps woken up for any Bluetooth-related events should process them and return as quickly as possible so that the app can be suspended again.
Any app that declares support for either of the Core Bluetooth background executions modes must follow a few basic guidelines:
Apps should be session based and provide an interface that allows the user to decide when to start and stop the delivery of Bluetooth-related events.
Upon being woken up, an app has around 10 seconds to complete a task. Ideally, it should complete the task as fast as possible and allow itself to be suspended again. Apps that spend too much time executing in the background can be throttled back by the system or killed.
Apps should not use being woken up as an opportunity to perform extraneous tasks that are unrelated to why the app was woken up by the system.
For more-general information about how your app should be behave in the background state, see Being a Responsible Background App in App Programming Guide for iOS.
Performing Long-Term Actions in the Background
Some apps may need to use the Core Bluetooth framework to perform long-term actions in the background. As an example, imagine you are developing a home security app for an iOS device that communicates with a door lock (equipped with Bluetooth low energy technology). The app and the lock interact to automatically lock the door when the user leaves home and unlock the door when the user returns—all while the app is in the background. When the user leaves home, the iOS device may eventually become out of range of the lock, causing the connection to the lock to be lost. At this point, the app can simply call the connectPeripheral:options: method of the CBCentralManager class, and because connection requests do not time out, the iOS device will reconnect when the user returns home.
Overflow App For Mac Windows 10
Now imagine that the user is away from home for a few days. If the app is terminated by the system while the user is away, the app will not be able to reconnect to the lock when the user returns home, and the user may not be able to unlock the door. For apps like these, it is critical to be able to continue using Core Bluetooth to perform long-term actions, such as monitoring active and pending connections.
State Preservation and Restoration
Because state preservation and restoration is built in to Core Bluetooth, your app can opt in to this feature to ask the system to preserve the state of your app’s central and peripheral managers and to continue performing certain Bluetooth-related tasks on their behalf, even when your app is no longer running. When one of these tasks completes, the system relaunches your app into the background and gives your app the opportunity to restore its state and to handle the event appropriately. In the case of the home security app described above, the system would monitor the connection request, and re-relaunch the app to handle the centralManager:didConnectPeripheral: delegate callback when the user returned home and the connection request completed.
Core Bluetooth supports state preservation and restoration for apps that implement the central role, peripheral role, or both. When your app implements the central role and adds support for state preservation and restoration, the system saves the state of your central manager object when the system is about to terminate your app to free up memory (if your app has multiple central managers, you can choose which ones you want the system to keep track of). In particular, for a given CBCentralManager object, the system keeps track of:
The services the central manager was scanning for (and any scan options specified when the scan started)
The peripherals the central manager was trying to connect to or had already connected to
The characteristics the central manager was subscribed to
Apps that implement the peripheral role can likewise take advantage of state preservation and restoration. For CBPeripheralManager objects, the system keeps track of:
The data the peripheral manager was advertising
The services and characteristics the peripheral manager published to the device’s database
The centrals that were subscribed to your characteristics’ values
When your app is relaunched into the background by the system (because a peripheral your app was scanning for is discovered, for instance), you can reinstantiate your app’s central and peripheral managers and restore their state. The following section describes in detail how to take advantage of state preservation and restoration in your app.
Adding Support for State Preservation and Restoration
State preservation and restoration in Core Bluetooth is an opt-in feature and requires help from your app to work. You can add support for this feature in your app by following this process:
(Required) Opt in to state preservation and restoration when you allocate and initialize a central or peripheral manager object. This step is described in Opt In to State Preservation and Restoration.
(Required) Reinstantiate any central or peripheral manager objects after your app is relaunched by the system. This step is described in Reinstantiate Your Central and Peripheral Managers.
(Required) Implement the appropriate restoration delegate method. This step is described in Implement the Appropriate Restoration Delegate Method.
(Optional) Update your central and peripheral managers’ initialization process. This step is described in Update Your Initialization Process.
Opt In to State Preservation and Restoration
To opt in to the state preservation and restoration feature, simply provide a unique restoration identifier when you allocate and initialize a central or peripheral manager. A restoration identifier is a string that identifies the central or peripheral manager to Core Bluetooth and to your app. The value of the string is significant only to your code, but the presence of this string tells Core Bluetooth that it needs to preserve the state of the tagged object. Core Bluetooth preserves the state of only those objects that have a restoration identifier.
For example, to opt in to state preservation and restoration in an app that uses only one instance of a CBCentralManager object to implement the central role, specify the CBCentralManagerOptionRestoreIdentifierKey initialization option and provide a restoration identifier for the central manager when you allocate and initialize it.
Although the above example does not demonstrate this, you opt in to state preservation and restoration in an app that uses peripheral manager objects in an analogous way: Specify the CBPeripheralManagerOptionRestoreIdentifierKey initialization option, and provide a restoration identifier when you allocate and initialize each peripheral manager object.
Note: Because apps can have multiple instances of CBCentralManager and CBPeripheralManager Mac app store translator. objects, be sure each restoration identifier is unique, so that the system can properly distinguish one central (or peripheral) manager object from another.
Reinstantiate Your Central and Peripheral Managers
When your app is relaunched into the background by the system, the first thing you need to do is reinstantiate the appropriate central and peripheral managers with the same restoration identifiers as they had when they were first created. If your app uses only one central or peripheral manager, and that manager exists for the lifetime of your app, there is nothing more you need to do for this step.
If your app uses more than one central or peripheral manager or if it uses a manager that isn’t around for the lifetime of your app, your app needs to know which managers to reinstantiate when it is relaunched by the system. You can access a list of all the restoration identifiers for the manager objects the system was preserving for your app when it was terminated, by using the appropriate launch option keys (UIApplicationLaunchOptionsBluetoothCentralsKey or UIApplicationLaunchOptionsBluetoothPeripheralsKey) when implementing your app delegate’s application:didFinishLaunchingWithOptions: method.
For example, when your app is relaunched by system, you can retrieve all the restoration identifiers for the central manager objects the system was preserving for your app, like this:
After you have the list of restoration identifiers, simply loop through it and reinstantiate the appropriate central manager objects.
Overflow App For Mac Os
Note: When your app is relaunched, the system provides restoration identifiers only for central and peripheral managers for which it was performing some Bluetooth-related task (while the app was no longer running). These launch option keys are described in more detail in UIApplicationDelegate Protocol Reference.
Implement the Appropriate Restoration Delegate Method
After you have reinstantiated the appropriate central and peripheral managers in your app, restore them by synchronizing their state with the state of the Bluetooth system. To bring your app up to speed with what the system has been doing on its behalf (while it was not running), you must implement the appropriate restoration delegate method. For central managers, implement the centralManager:willRestoreState: delegate method; for peripheral managers, implement the peripheralManager:willRestoreState: delegate method.
Important: For apps that opt in to the state preservation and restoration feature of Core Bluetooth, these are the first methods (centralManager:willRestoreState: and peripheralManager:willRestoreState:) invoked when your app is relaunched into the background to complete some Bluetooth-related task. For apps that don’t opt in to state preservation (or if there is nothing to restore upon launch), the centralManagerDidUpdateState: and peripheralManagerDidUpdateState: delegate methods are invoked first instead.
In both of the above delegate methods, the last parameter is a dictionary that contains information about the managers that were preserved at the time the app was terminated. For a list of the available dictionary keys, see the Central Manager State Restoration Options constants in CBCentralManagerDelegate Protocol Reference and the Peripheral_Manager_State_Restoration_Options constants in CBPeripheralManagerDelegate Protocol Reference.
To restore the state of a CBCentralManager object, use the keys to the dictionary that is provided in the centralManager:willRestoreState: delegate method. As an example, if your central manager object had any active or pending connections at the time your app was terminated, the system continued to monitor them on your app’s behalf. As the following shows, you can use the CBCentralManagerRestoredStatePeripheralsKey dictionary key to get of a list of all the peripherals (represented by CBPeripheral objects) the central manager was connected to or was trying to connect to:
What you do with the list of restored peripherals in the above example depends on the use case. For instance, if your app keeps a list of the peripherals the central manager discovers, you may want to add the restored peripherals to that list to keep references to them. As described in Connecting to a Peripheral Device After You’ve Discovered It, be sure to set a peripheral’s delegate to ensure that it receives the appropriate callbacks.
You can restore the state of a CBPeripheralManager object in a similar way by using the keys to the dictionary that is provided in the peripheralManager:willRestoreState: delegate method.
Update Your Initialization Process
After you have implemented the previous three required steps, you may want to take a look at updating your central and peripheral managers’ initialization process. Although this is an optional step, it can be important in ensuring that things run smoothly in your app. As an example, your app may have been terminated while it was in the middle of exploring the data of a connected peripheral. When your app is restored with this peripheral, it won’t know how far it made it the discovery process at the time it was terminated. You’ll want to make sure you’re starting from where you left off in the discovery process.
For example, when initializing your app in the centralManagerDidUpdateState: delegate method, you can find out if you successfully discovered a particular service of a restored peripheral (before your app was terminated), like this:
As the above example shows, if the system terminated your app before it finished discovering the service, begin the exploring the restored peripheral’s data at that point by calling the discoverServices:. If your app discovered the service successfully, you can then check to see whether the appropriate characteristics were discovered (and whether you already subscribed to them). By updating your initialization process in this manner, you’ll ensure that you’re calling the right methods at the right time.
Overflow App For Mac Catalina
Overflow For Mac
Copyright © 2013 Apple Inc. All Rights Reserved. Terms of Use Privacy Policy Updated: 2013-09-18