Ow To Open Multiple Instances Of An App Mac
How to open Microsoft Teams channels in separate windows
- Open Multiple Instances Of An App Mac
- Ow To Open Multiple Instances Of An App Mac Free
- Ow To Open Multiple Instances Of An App Mac Pro
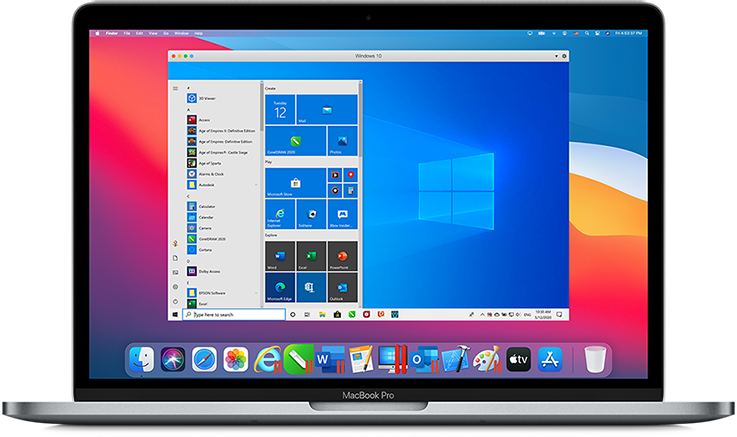
While it currently isn’t officially possible to open multiple Microsoft Teams channels in separate windows, there is a workaround using the Microsoft Teams Progressive Web App. Here’s how you can do it.
- Sign in with your Teams account on the Microsoft Teams Web App.
- On Microsoft Edge, click the . . . button in the top right corner of the screen. After that, click where it says Apps. You’ll then see the Teams logo, and you’ll want to click Install this site as an app. This will then pop-out Teams into its own window, allowing you to open another instance of Teams, and another channel.
Apologies if this is a really dumb question but I am completely new to OSX and Macs having just bought a Mac Book Air. How do I open multiple terminal windows? If I open one terminal window and then try and open another I just get the focus back to the first window. How to Force Quit Multiple Mac Apps Simultaneously. Exit the Force Quit Applications window by closing it as usual; Keep in mind that force quitting apps typically does not save any data in the app being closed, thus it has the potential to lead to data loss from the app that is being forcibly exited from. To have multiple icons for each window, though it's not recommended; it'll mess up the mission controls and confuse you, you'd have to do it through Terminal: open -n -a Google Chrome; -n for new instance, -a specifies the name of app. You can also supply files after that so it'll open those files with the default or app supplied. Then swipe up to open the dock, drag the same app icon up and to the side, and it will create two windows for that app. You can do this multiple times. For example, you can have a.
Applies to
Microsoft Teams recently picked up the ability to pop-out chats into separate windows, but you might be wondering when you’ll be able to do the same for your Teams channels. While that currently isn’t officially possible, there is a nifty workaround that you can use to help you skip out having to click back and forth to check messages.
Noted in a video created by Microsoft employee Kevin Stratvert, the trick involves setting up a Progressive Web App (PWA) version of Teams. In this guide, we’ll show you how you can do that, and get you in the multitasking workflow.
Step 1: Sign in with your Teams account on the Microsoft Teams Web App
The first step in this process is to visit Microsoft Teams on the web in your browser of choice. You’ll want to sign in with the same account that you’re currently using with the dedicated Teams app on the desktop app. When signing in, you might get a message suggesting you download the Teams desktop app. You can ignore this. Simply click the Use the web app instead button. This will open up your default Teams channel, just as you’d normally see it on your desktop. Make sure to turn on notifications, too, and click the Turn on Desktop Notifications button.
Step 2: Create a PWA for Teams and add it to your Taskbar
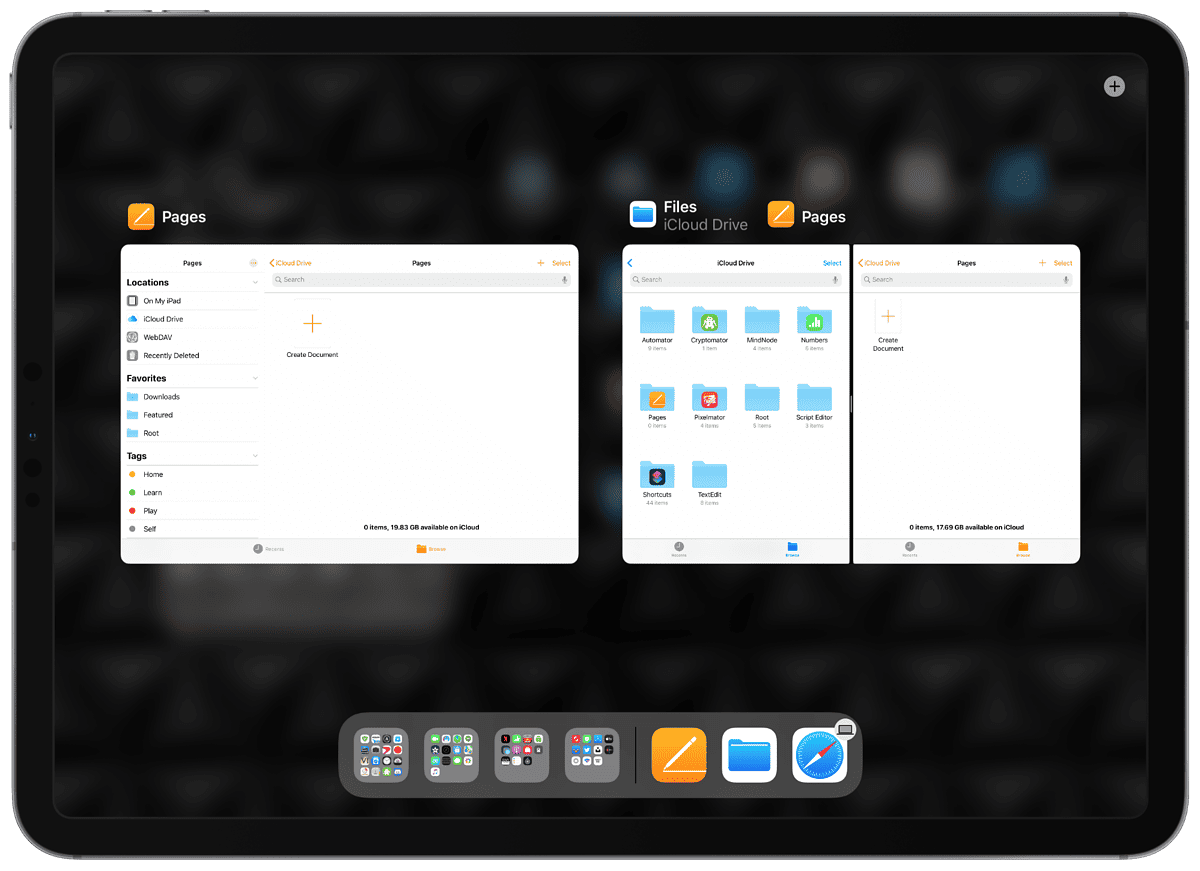
Open Multiple Instances Of An App Mac
Next up, we’ll be creating a Progressive Web app for the Teams web experience. The steps will vary depending on your web browser. This works best on Google Chrome and the new Microsoft Edge in Windows 10, so we’ll be focusing on that here.
Top mac productivity apps. First, there’s Microsoft Edge. With Teams open in Edge, you’ll want to click the . . . button in the top right corner of the screen. After that, click where it says Apps. You’ll then see the Teams logo, and you’ll want to click Install this site as an app. This will then pop-out Teams into its own window, with a purple title bar, and experience similar to the native desktop app.
Be sure to click the channel you want open in a separate window, and pull it up alongside the native Teams desktop app. Also, keep in mind that you’ll want to right-click on the active PWA in your Taskbar, and choose the option to Pin to Taskbar. This will keep Teams pinned there, every time you want to open the PWA or a separate channel in its own window.
As for Google Chrome, the process is a bit different. You’ll still want to visit Teams on the web. Next, click to allow desktop notifications. Then, click the downward-facing dots in the top right corner of the screen. After that, click More Tools, followed by Create Shortcut. Be sure to click the Open as window checkbox, and then click Create. Again, be sure to right-click on the newly created PWA in the Taskbar, and then choose Pin to Taskbar. You’re now free to open up a separate channel alongside any channel on the Teams desktop app.
Other tips
If you have a macOS machine, then the process will be a bit different for you. While the menus will be the same as we describe above, after creating a PWA in Edge or Chrome on a Mac, you’ll see that the Teams PWA will auto-open alongside a new Finder window that says Edge Apps or Chrome Apps. You’ll notice the icon for Teams here. If you want quick access to it, you can click and drag it to your dock, to keep it pinned there. When you no longer want the shortcut, drag it to the trash.
Also, keep in mind that when you’re using the Microsoft Teams PWA alongside the desktop app, you might end up getting double notifications. If this bothers you, be sure to change your notifications settings in Edge by clicking Site Permissions in Settings and revoking Microsoft Teams notifications. You also can do the same in Chrome by going to settings and choosing Site Permissions.
Ow To Open Multiple Instances Of An App Mac Free
All in all, this is a nice workaround to see more than one channel at a time in Microsoft Teams. Do you think you’ll check it out? Let us know in the comments below.