Why Wont Apps Open On My Mac
Have you experienced problems on your Mac when you are updating apps but it won’t download the updates or the Mac app store won’t download anything, at all?

You are not alone because it is one of the most common problems encountered by Mac users whether it’s downloading or installing updates, apps, or files. There are also cases when the notification says the app or file has been downloaded but you just can’t find where it is, or when the installation process just quits all of a sudden even when you have a strong internet connection.
One way is to open the app and it will automatically appear in the dock. To keep it there, right-click on the icon of the app (in the dock) and a menu will appear.Choose 'Keep In Dock'. Feb 11, 2020 Open the App Store and redownload the app. Some apps require subscriptions for activation. If you can't activate the app or you don’t remember your sign-in information, contact the app developer. Apple Watch: Open the Watch app on your iPhone and tap the My Watch tab. Scroll to the app you want to remove, then tap it. Steam even updates when I first try to open it, but then after the update finishes just bounces up and down and immediately crashes. I recently totally wiped my Mac of all files to make it essentially factory new and am running High Sierra. I sure hope Steam fixes this. Feb 29, 2016 All went well and happy about the speed of the new OS, until last days my Mail app won’t open. Same for iCal and Address Book. Few minutes later found out that App Store also not opening. I’ve restored my old OS and wait for a new release of 10.11or even a newer one. Open the App store and click on the Updates button. Install the updates. After, in any Office application go to the Help menu and choose Check for Updates to launch the AutoUpdate app. Let AutoUpdate install updates and then restart your Mac. Update your add-ins to the latest update. Suddenly some apps on my Mac running macOS Sierra started crashing. They seemed to be altogether frozen and damaged. As a result, I couldn’t open them. One of my friends suggested me to try out some tips to fix the damaged apps. Luckily, they worked in resolving the issue. Have apps got damaged on your Mac as well? Give these tips a try to. MacOS 10.15 Catalina is ruthless about launching unknown apps. Unless your app comes direct from the App Store, or the app’s developer got the app notarized by Apple, it won’t launch.
How To Fix The Download Problem
The easiest solution would be to empty your App Store’s temporary download cache folder. This solution works most of the time and it is easy to do. But before you start fixing your Mac download problems, run a scan of your computer first to make sure there are no corrupt files or cache affecting your App Store. You can use Outbyte MacRepair to scan and clean up your computer for all types of junk.
My Macbook Won't Update
Once you’ve run the scan and deleted all unwanted files, don’t forget to backup your important files before you start fixing your App Store. This seems like a very simple problem with a very easy solution, but you’ll never know what could happen so always backup your files just to be safe.
After these preparations, log out of the App Store and then log back in. Then, follow these steps to solve your App Store download problems:
- Go to Spotlight and type in Terminal.
- Type in the following command: defaults write com.apple.appstore ShowDebugMenu -boot true ; killall AppStore ; exit.
- Open App Store and sign out of it by going to Store > Sign Out.
- Then go to Debug Menu.
- Select Clear Cookies and Reset Application.
- Next, type the following commands in the Terminal one at a time. These commands will reset the plists:
- rm ~/Library/Preferences/com.apple.appstore.plist
- rm ~/Library/Preferences/com.apple.storeagent.plist
- rm ~/Library/Cookies/com.apple.appstore.plist
- Then type in: open $TMPDIR./C/com.apple.appstore/. This opens your Mac App Store’s temporary download cache folder.
- Delete these files:
- apple.appstore.plist
- apple.installer.plist
- Or you can type in the following commands to delete these cached files:
- rm -r ~/Library/Caches/com.apple.appstore
- rm -r ~/Library/Caches/com.apple.storeagent
- Close the folder and restart your Mac.
- Then, try re-downloading your files that were causing problems before.
If this doesn’t solve the problem and your Mac App Store won’t download anything, the next solution is re-indexing. Your Mac uses Spotlight to determine what apps you have installed. And perhaps, due to a bug or a corrupted file, your operating system thinks that the app you are trying to download is already in your system which is why it is not letting you download it again.
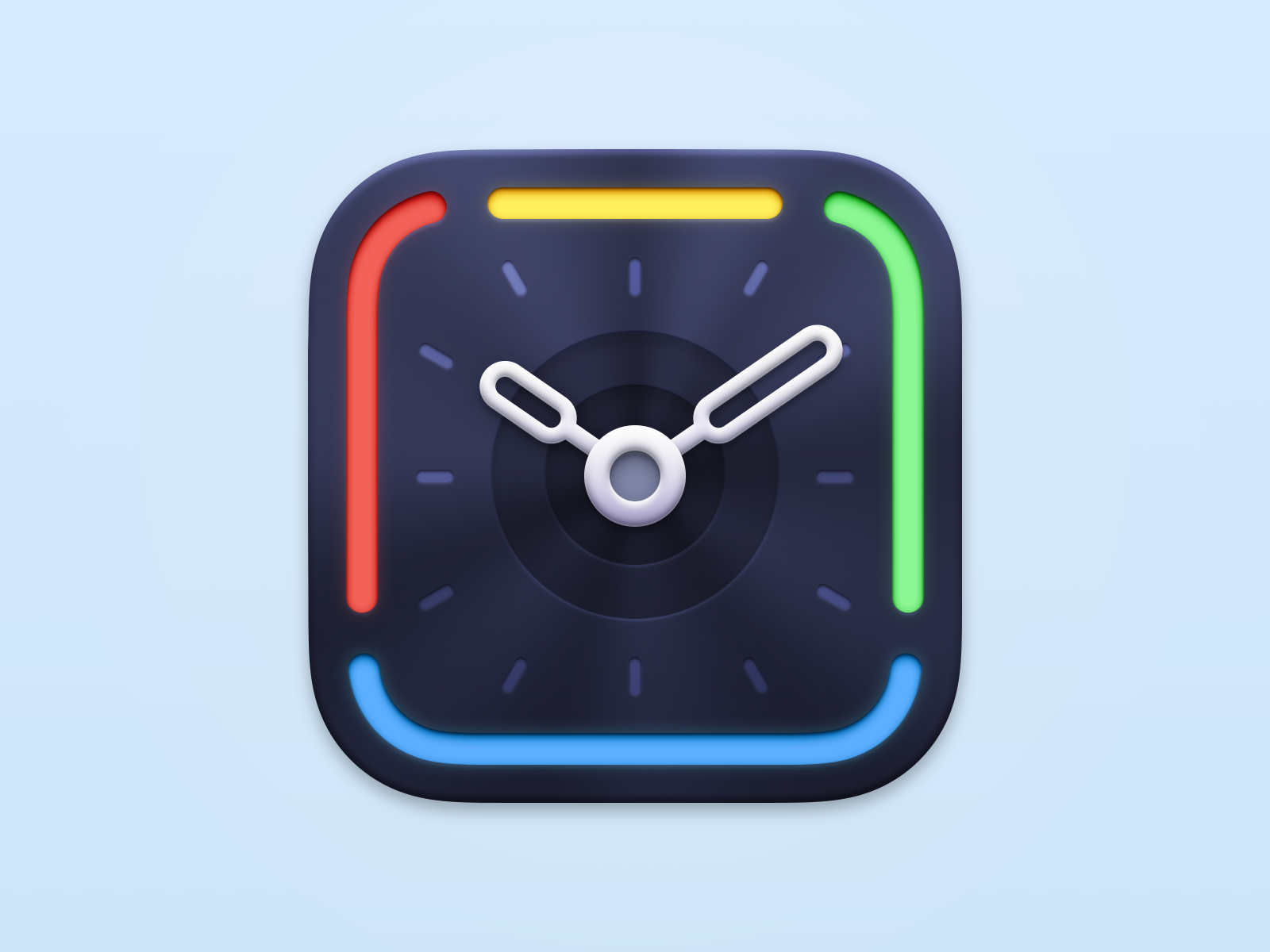
To re-index your applications, follow these steps.
- Go the Apple Menu and go to System Preferences > Spotlight > Privacy tab. This opens the Spotlight preferences pane.
- Add your primary HD (the default name is Macintosh HD) by clicking the + and selecting your HD. This will stop your OS X from indexing that particular drive.
- Close the System Preferences window.
- Click the Apple Logo and choose Log Out.
- Log back in and navigate back to the Spotlight preferences window.
- Click the – button and select your HD.
- Close the System Preferences window.
The system will begin re-indexing everything in your HD. If you see a dot in the center of the magnifying glass, which can be found at the top right of the menu bar, then that means the re-indexing is ongoing.
Open the App Store to re-download the app or update what you were downloading previously. /how-to-install-pirated-apps-on-mac.html.
See more information about Outbyte and uninstall instructions. Please review EULA and Privacy Policy.
Oct 10,2020 • Filed to: Mac Recovery • Proven solutions
'How to open Word on Mac? I have some important Word documents saved on my Mac, but every time I try to open them, the application crashes!'
This is a recent query posted on a forum by a concerned user about MS Word on Mac. Since MS Office is a third-party application on Mac, a lot of users struggle with it. For instance, some people say that Microsoft Word won t open on Mac, even after numerous efforts. Chances are that there could be a problem with the software itself or your Mac as well.
The good news is that you can learn how to open Word on Mac and fix this issue by following some simple steps. In this guide, we will help you resolve the Word won't open on Mac query like a pro.
Part 1: How to Open Microsoft Word on Mac?
There are times when users are not able to understand how to open Microsoft Word on Mac. Needless to say, before you proceed, make sure that MS Word is already installed on your Mac and is running smoothly. You can just look for the Word application on your Mac and launch it without any trouble. Here's how to open Word on Mac seamlessly.
Step 1 The easiest way to open Word on Mac is by using the Spotlight search. Simply click on the search icon on the top-right corner of the screen.
Step 2 You can either look for the MS Word application or type the name of the document that you wish to open. Click on the searched results to launch it.
Step 3 Subsequently, you can also view the installed Applications by visiting Mac's System Preferences. Also, you can just press Command + Shift + A to open the Applications tab.
Step 4 Scroll down to view all the MS Office applications installed on your Mac. Look for MS Word and double-click it to launch the application.
Part 2: Why Microsoft Word Won't Open on Mac?
Before we learn ways to fix Word won't open on Mac, it is important to know what could have caused the issue in the first place. Here are some of the common reasons why Word won't open on Mac:
- There might be some issue with MS Word or the Office application.
- The installer could have been corrupt, leading to a malfunction application installation.
- If you are running an outdated version of MS Word on a new macOS, then you can encounter this issue.
- The storage unit where MS Word was installed could have been corrupt as well.
- A system setting could be blocking the Word application in the background.
- The MS Word document that you are trying to open could have been corrupt.
- A change in Word Preferences or app settings can also lead to the malfunction of the utility tool.
Part 3: What to Do When Word Files Won't Open on Mac?
As you can see, there could be different reasons for Word files not opening on Mac. Thankfully, you can easily fix this issue by following some thoughtful troubleshooting tips. Here's how you can also resolve the Microsoft Word not opening on Mac problem.
Solution 1: Run 'Disk Utility' to Repair
Disk Utility is the native feature of macOS that can help us repair a disk (system storage or external devices). You can access it via Mac's Applications or by booting your system in the recovery mode. Therefore, if your Mac is functioning seamlessly, then you can take the assistance of Disk Utility in no time. This will scan your Mac's storage and make sure that it won't lead to any MS Word issue.
Step 1 Firstly, go to Mac's Finder and visit Applications > Utilities. From the list of the available Utility tools, tap 'Disk Utility'.
Step 2 This will launch the Disk Utility application on Mac. On the left panel, you can see the available drives and partitions. Simply select the drive where MS Word is installed.
Step 3 You will get its details on the right and numerous other options. From its toolbar, click on the 'First Aid' button.
Step 4 A pop-up window will ask you to confirm your choice. Click 'Run' and wait for a while as Mac would repair its storage.
Solution 2: Remove Word Preferences
Chances are that there could be a problem with the MS Word application installed on your Mac as well. For instance, the default template or Word preferences could clash with its functioning. In this case, you can just remove the Word Preferences and try to fix the Word won't open on Mac issue instantly.
Step 1 First, select the Word icon on the desktop or open the application. Go to the Finder menu and click on Word > Preferences.
Step 2 This will launch the Word Preferences window on the screen. Click on the 'File Locations' option to continue.
Step 3 Now, you can see different file types with their location. Click on the 'User Templates' option and choose to reset it.
Step 4 If you want to delete it entirely, then click on the 'Modify' button instead. Look for the 'Normal' file, cut it, and paste it somewhere else (or just delete it from the location).
Solution 3: Try 'Open and Repair'
The above-listed solutions would work if there is an issue with Mac's storage or the Word application itself. Though, the reason why won't Word open on Mac could be something else as well. For instance, the Word document that you are trying to open could have been corrupt. To repair a corrupted Word document, you can take the assistance of the application's native feature. Here's how to open Word on Mac and repair a faulty document.
Step 1 If the MS Word application is already not opened, then do the same by clicking on its icon.
Step 2 After the application is launched, go to its main menu and click on File > Open to proceed.
Step 3 As a browser window will launch, simply go to the location where the faulty Word document is stored and select it.
Step 4 Instead of clicking on the 'Open' button, click on the dropdown icon and choose to 'Open and Repair' the file.
Wait for a while as Word will try to automatically repair the document and would extract its saved content.
Part 4: How to Recover Lost Word Documents on Mac?
By following the discussed solutions, you would be able to fix issues like Word won't open on Mac. Though, if you have lost some of your documents or have deleted them accidentally, then consider using Recoverit (IS) for Mac. It is a dedicated data recovery tool that can get back all kinds of lost or deleted documents on your Mac. This includes all sorts of Word, Excel, PDF, PowerPoint, and numerous other file types.
Recoverit (IS) for Mac
A Life Saver to Solve Your Data Loss Problems!
- Extremely easy to use and features one of the highest data recovery rates in the market.
- It can recover data lost under different scenarios like accidentally deleted documents, corrupt Word files, lost partition, corrupt storage, etc.
- You can recover data from an external source like SD card, USB drive, hard drive, and more.
- The application can perform different kinds of scans on any source – quick or deep. You can perform the needed scan as per your requirements.
- Apart from Word documents, it can also recover your photos, videos, audios, compressed files, and all kinds of data.
Why Won't Apps Open On My Mac Os
Even with no prior technical knowledge, you can take the assistance of Recoverit (IS) and get back your lost files on your Mac. To do it, follow these basic steps:
Step 1Download and install
Installed apps in mac. Download and install the Recoverit (IS) program on your Mac computer.
Step 2Pick a location to scan
In order to proceed, you can just choose a location to scan for lost Word documents. It can be the internal Mac storage or any other external device.
Step 3Restore your data
This will make the application look for any lost or deleted Word file on the selected location. You can just wait for a while for the process to be completed.
In the end, users can just preview the recovered data on the application and select the Word documents to save. Click on the 'Recover' button and save them to any location of your choice.
Bonus Tips: How to Avoid Word File Corruption on Mac
A lot of times, a Word file becomes inaccessible or corrupt on Mac as well. If you don't want to go through unwanted issues like Word won't open on Mac, then consider following these preventive measures:
- Always keep a backup of your important Word files so that you won't lose them unexpectedly.
- Keep the Word application updated to make sure it won't suffer from any compatibility issue.
- Avoid changing the extension of the documents forcefully.
- Don't open Word documents with other third-party tools that can corrupt them.
- Keep the Mac storage clean and not cluttered to ensure its safety.
- Only use an authentic copy of MS Word from its official website. If you are using a pirated version, then it might corrupt your documents.
- Don't close your Mac unexpectedly when the Word document is still being processed in the background.
Conclusion
There you go! After reading this guide, you would be able to fix issues like Microsoft Word won't open on Mac for sure. We have come up with three working solutions on Word won't open on Mac problems and have provided a stepwise solution on how to open Word on Mac.
Apart from that, you can take the assistance of Recoverit (IS) to get back lost Word documents in no time. It is a highly secure and reliable application that can help you in more ways than you can imagine. Give it a try and never lose your important Word documents on Mac again.