Best Speech Recognition App For Mac
- Best Speech Recognition App For Macbook
- Download Speech Recognition Windows 10
- Best Speech Recognition For Mac
- Best Speech Recognition App For Mac Download
It’s one of the biggest obstacles for language learners.
- Google Assistant does a lot, including playing music and opening maps. One of its best features? Voice recognition. Yes, you can use voice command to look up information and tell Google Assistant to do certain things. But the app can also convert speech to text. It sends messages, drafts emails, manages tasks, and adds events to your calendar.
- PromptSmart Pro is the market leader in mobile teleprompter software. With our patented VoiceTrack speech recognition technology, PromptSmart follows your every word during your speech, automatically scrolling the text at your natural pace in real time without the need for an internet connection.
ListNote Speech-to-Text Notes is another speech-to-text app that uses Google's speech recognition software, but this time does a more comprehensive job of integrating it with a note-taking program. The Best Free Voice Recognition Software app downloads for Mac: Dragon Dictate Express Scribe Professional for Mac CK's Text-to-Speech to MP3 MacSpeec. Turn your spoken words into text with the best speech recognition software for the Mac. Say words and watch them appear on your Mac computer screen. This program really saves you time.
I’ve got all the right books… tons of vocabulary flashcards… I’m signed up for an awesome online course…
But I can’t find anyone to actually speak with!
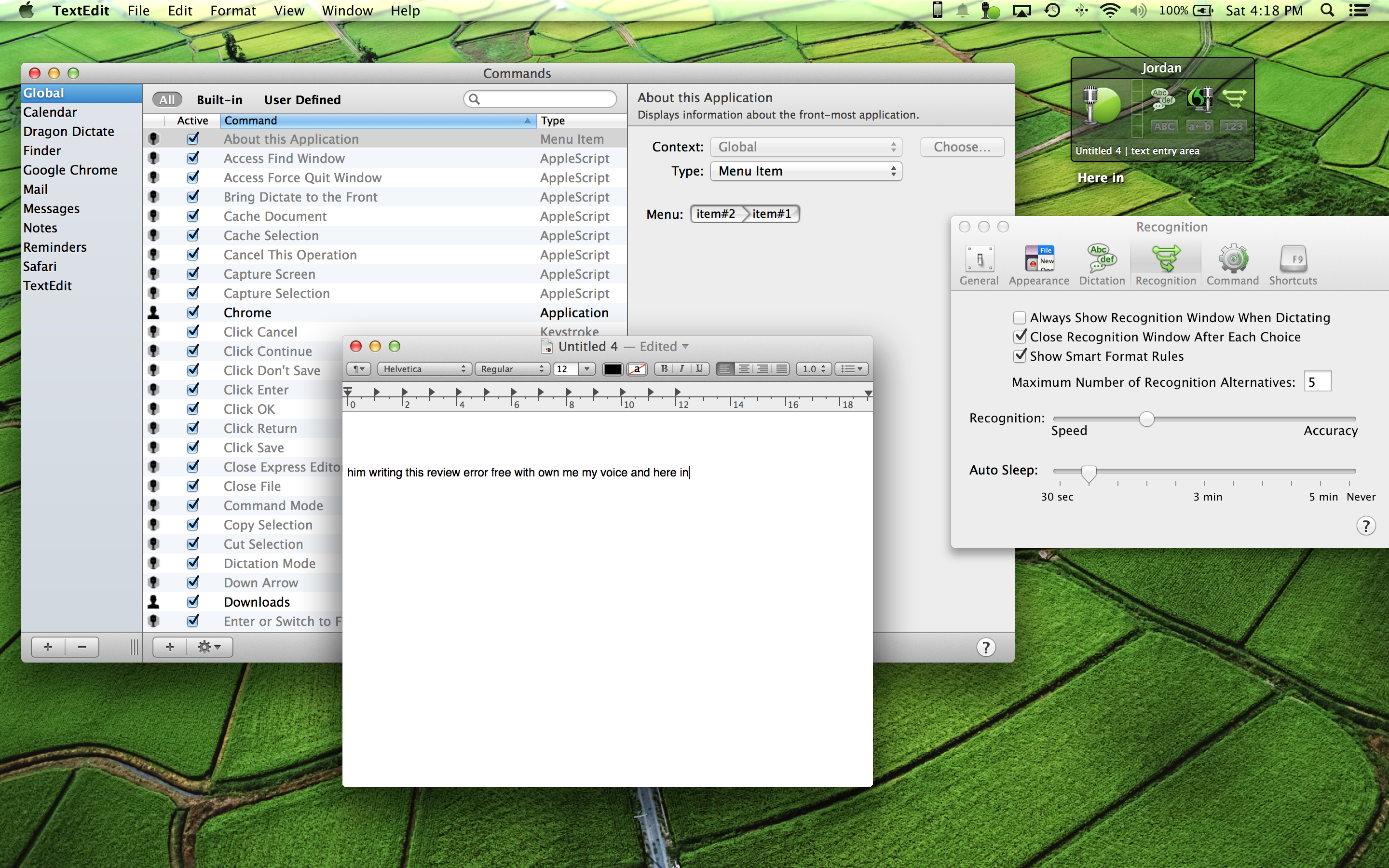
If you’re learning a language solo and don’t live near native speakers of your target language, you’re probably sick of gabbing to yourself.
Luckily, technology provides a solution.
Thanks to increasingly advanced speech recognition software, there are apps that can give you instant feedback on your speaking and pronunciation skills.
Here are the six best apps for language learners with speech recognition, so you can get talkin’ at any time!
Download: This blog post is available as a convenient and portable PDF that you can take anywhere. Click here to get a copy. (Download)
Why Use Speech Recognition for Language Learning?
Best Speech Recognition App For Macbook
First of all, using speech recognition can help you fine-tune your pronunciation. When you practice speaking independently, it can be difficult to hear what you’re doing wrong, so having an app that can pinpoint problems is a useful way to determine what you need to work on.
Additionally, speech recognition isn’t intimidating. Since you aren’t working with a real person, you won’t be embarrassed if you make a mistake. Practicing with an app can make you more confident in your skills and eventually take away some of the intimidation factor of talking with actual native speakers.
Finally, speech recognition apps provide a flexible study option. You can get speaking practice whenever you want, without needing to schedule time with your conversation partner.
That means you can cram in a little extra speech practice whether you’re waiting in line at the store, relaxing in bed or even in the shower (just make sure your phone is waterproof first). Mitel app for mac.
If you’re anxious for this kind of speaking practice, you’re the type of language learner who enjoys immersive learning (surrounding yourself with the real spoken and written language). FluentU is a great option for at-home immersion to round out the speaking skills that you’ll build with the apps below.
FluentU provides authentic foreign language videos, like movie trailers, music clips, inspiring talks and more, that’ve been transformed into language learning experiences. Each video comes with interactive captions—click any word for an instant definition, native pronunciation and visual learning aid. You’ll also get flashcards and exercises to help you remember what you’ve learned when you’re done watching.
All the videos are organized by genre and learning level, so it’s easy to find something that works for you. It’s a fun way to actively build your vocabulary, grammar and comprehension skills while absorbing your target language the way native speakers really use it.
Check out the full video library for free with a FluentU trial, and then test your speech on the new words you find there with the apps below!
Mondly
Download Speech Recognition Windows 10
Need some conversation practice? Mondly might be the supportive, non-judgmental conversation partner you’re looking for.
Mondly’s main focus is on helping you learn common words and phrases that you can use in real-world situations you’re likely to encounter.
After helping you remember key words and start putting together phrases, Mondly will put your speaking skills to the test with a simulated conversation. You’ll hear a prompt spoken by a native speaker. The words and their translations will also appear on the screen. From there, you’ll have a list of options for replies you can actually say into your device.
Mondly’s speech recognition aims to improve your pronunciation by listening to your words and phrases and giving you feedback for correct, clear speaking.
Mondly offers more than 30 languages, including common options like Arabic, Chinese, French, German, Italian, Japanese, Korean, Portuguese, Russian and Spanish. However, Mondly also offers less common options, like Afrikaans, Bulgarian, Croatian, Hungarian, Indonesian, Persian and more.
Babbel
If you don’t have much time but want to pack in a lot of language learning, you might want to try Babbel. /best-blu-ray-app-mac.html.
Babbel aims to teach you a language in 10- to 15-minute daily lessons. It covers popular topics, like business, travel, shopping, dining and transportation, to ensure that the skills you learn are likely to be usable in the real world.
Babbel’s speech recognition feature appears during vocabulary review. You’ll see the written word and its English meaning and you can also play an audio pronunciation. From there, you have the option of speaking the word yourself. Your goal is to emulate the pronunciation you heard.
If your pronunciation is good, you’ll get a new word. If not, you have four more chances before the app moves on regardless of your pronunciation.
Babbel offers 14 languages, including Spanish, French, German, Russian, Italian and English.
AudioNote
While AudioNote isn’t designed for language learners, it could be your secret weapon for perfecting your pronunciation.
AudioNote’s main focus is (you guessed it) taking audio notes. This means that you speak into your device while the app jots down what you said.
For language learners, this provides a quick way to see if your pronunciation is clear enough for the app to understand what you’re saying. If the transcription isn’t accurate, you may not be speaking clearly enough.
One of the features that’s perhaps most useful for language learners is the linking of audio and text. You can play back the audio you spoke as the app highlights the transcription to show where you’re at. This makes it easy to pinpoint which (if any) words you mispronounced. You can also tap your notes if you want to hear specific words you said.
AudioNote is available in English, French, German, Italian and Spanish.
Busuu
Got an extra 10 minutes today? Busuu can help fill it with language learning goodness.
Not only will Busuu provide you with grammar lessons, vocabulary practice and conversations with native speakers, but it can also help you improve your accent with speech recognition exercises.
In these exercises, you hear a native speaker and repeat after him/her. Then, the app will tell you if you pronounced the prompts correctly.
Levels range from beginner to fluent. Busuu offers 12 languages, including Arabic, Chinese, English, French, German, Italian, Japanese, Polish, Portuguese, Russian, Spanish and Turkish.
Rocket Languages
Sure, Rocket Languages offers plenty of interactive materials to help you learn a language. Sure, it’s designed to be flexible so you can learn at your pace in whatever time you have available. But let’s get to the juicy stuff: the speech recognition activities.
Rocket Languages offers speech recognition for thousands of phrases. You’ll be presented with a written word or phrase and its English translation. For languages that don’t use the Latin alphabet, there’ll also be a transliteration listed to make things a little easier for you.
Then, you can speak that word or phrase and the app will give you feedback on your pronunciation.
Rocket Languages offers 12 foreign languages, including Spanish, Portuguese, French, Italian, German, Chinese, Korean, Russian, Arabic and Japanese.
Rosetta Stone
If you’re into language apps and/or software, chances are you’ve heard of Rosetta Stone. Probably a lot. But don’t stop reading just yet!
Rosetta Stone has a lot to offer for language learners, so it should come as no surprise that their app offers some top-notch speech recognition. In fact, their speech recognition comes complete with its own registered trademark name: “TruAccent™.”
It aims to help you perfect your accent by practicing common words and phrases and reading short stories aloud.
This technology not only checks to make sure the words and phrases you used are correct, but it also compares your speech to that of a native speaker to provide you with an instant assessment of which words you pronounced well and which could use some more work.
You can even compare the wavelengths of your audio to that of the native speaker, for super-precise adjustments. Plus, Rosetta Stone will track your progress and let you see how your pronunciation has improved over time.
Rosetta Stone offers over 20 languages, including Chinese, Japanese, Korean, Portuguese, Arabic, Spanish, Italian, French and German.
So speak up with these six apps with speech recognition!
Download: This blog post is available as a convenient and portable PDF that you can take anywhere. Click here to get a copy. (Download)
And One More Thing…
Speaking is only one side of the conversation. Let FluentU sharpen your listening, reading and writing skills, too. FluentU makes it possible to learn languages from music videos, commercials, news and inspiring talks.
With FluentU, you learn real languages—the same way that real people speak them. FluentU has a wide variety of videos, like movie trailers, funny commercials and web series, as you can see here:
FluentU has interactive captions that let you tap on any word to see an image, definition, audio and useful examples. Now native language content is within reach with interactive transcripts.
Didn’t catch something? Go back and listen again. Missed a word? Hover over or tap on the subtitles to instantly view definitions.
You can learn all the vocabulary in any video with FluentU’s “quiz mode.” Swipe left or right to see more examples for the word you’re learning.
And FluentU always keeps track of vocabulary that you’re learning. It uses that vocab to give you a 100% personalized experience by recommending videos and examples.
Download: This blog post is available as a convenient and portable PDF that you can take anywhere. Click here to get a copy. (Download)
If you liked this post, something tells me that you'll love FluentU, the best way to learn languages with real-world videos.
macOS Catalina introduces Voice Control, a new way to fully control your Mac entirely with your voice. Voice Control uses the Siri speech-recognition engine to improve on the Enhanced Dictation feature available in earlier versions of macOS.1
How to turn on Voice Control
After upgrading to macOS Catalina, follow these steps to turn on Voice Control:
- Choose Apple menu > System Preferences, then click Accessibility.
- Click Voice Control in the sidebar.
- Select Enable Voice Control. When you turn on Voice Control for the first time, your Mac completes a one-time download from Apple.2
Voice Control preferences
When Voice Control is enabled, you see an onscreen microphone representing the mic selected in Voice Control preferences.
To pause Voice Control and stop it from from listening, say ”Go to sleep” or click Sleep. To resume Voice Control, say or click ”Wake up.”
How to use Voice Control
Get to know Voice Control by reviewing the list of voice commands available to you: Say “Show commands” or ”Show me what I can say.” The list varies based on context, and you may discover variations not listed. To make it easier to know whether Voice Control heard your phrase as a command, you can select ”Play sound when command is recognized” in Voice Control preferences.
Basic navigation
Voice Control recognizes the names of many apps, labels, controls, and other onscreen items, so you can navigate by combining those names with certain commands. Here are some examples:
- Open Pages: ”Open Pages.” Then create a new document: ”Click New Document.” Then choose one of the letter templates: 'Click Letter. Click Classic Letter.” Then save your document: ”Save document.”
- Start a new message in Mail: ”Click New Message.” Then address it: ”John Appleseed.”
- Turn on Dark Mode: ”Open System Preferences. Click General. Click Dark.” Then quit System Preferences: ”Quit System Preferences” or ”Close window.”
- Restart your Mac: ”Click Apple menu. Click Restart” (or use the number overlay and say ”Click 8”).
You can also create your own voice commands.
Number overlays
Use number overlays to quickly interact with parts of the screen that Voice Control recognizes as clickable, such as menus, checkboxes, and buttons. To turn on number overlays, say ”Show numbers.” Then just say a number to click it.
Number overlays make it easy to interact with complex interfaces, such as web pages. For example, in your web browser you could say ”Search for Apple stores near me.” Then use the number overlay to choose one of the results: ”Show numbers. Click 64.” (If the name of the link is unique, you might also be able to click it without overlays by saying ”Click” and the name of the link.)
Voice Control automatically shows numbers in menus and wherever you need to distinguish between items that have the same name.
Grid overlays
Use grid overlays to interact with parts of the screen that don't have a control, or that Voice Control doesn't recognize as clickable.
Say “Show grid” to show a numbered grid on your screen, or ”Show window grid” to limit the grid to the active window. Say a grid number to subdivide that area of the grid, and repeat as needed to continue refining your selection.
To click the item behind a grid number, say ”Click” and the number. Or say ”Zoom” and the number to zoom in on that area of the grid, then automatically hide the grid. You can also use grid numbers to drag a selected item from one area of the grid to another: ”Drag 3 to 14.”
To hide grid numbers, say ”Hide numbers.” To hide both numbers and grid, say ”Hide grid.”
Dictation
When the cursor is in a document, email message, text message, or other text field, you can dictate continuously. Dictation converts your spoken words into text.
- To enter a punctuation mark, symbol, or emoji, just speak its name, such as ”question mark” or ”percent sign” or ”happy emoji.” These may vary by language or dialect.
- To move around and select text, you can use commands like ”Move up two sentences” or ”Move forward one paragraph” or ”Select previous word” or ”Select next paragraph.”
- To format text, try ”Bold that” or ”Capitalize that,” for example. Say ”numeral” to format your next phrase as a number.
- To delete text, you can choose from many delete commands. For example, say “delete that” and Voice Control knows to delete what you just typed. Or say ”Delete all” to delete everything and start over.
Voice Control understands contextual cues, so you can seamlessly transition between text dictation and commands. For example, to dictate and then send a birthday greeting in Messages, you could say ”Happy Birthday. Click Send.” Or to replace a phrase, say ”Replace I’m almost there with I just arrived.”
You can also create your own vocabulary for use with dictation.
Create your own voice commands and vocabulary
Create your own voice commands
- Open Voice Control preferences, such as by saying ”Open Voice Control preferences.”
- Click Commands or say ”Click Commands.” The complete list of all commands opens.
- To add a new command, click the add button (+) or say ”Click add.” Then configure these options to define the command:
- When I say: Enter the word or phrase that you want to be able to speak to perform the action.
- While using: Choose whether your Mac performs the action only when you're using a particular app.
- Perform: Choose the action to perform. You can open a Finder item, open a URL, paste text, paste data from the clipboard, press a keyboard shortcut, select a menu item, or run an Automator workflow.
- Use the checkboxes to turn commands on or off. You can also select a command to find out whether other phrases work with that command. For example, “Undo that” works with several phrases, including “Undo this” and “Scratch that.”
To quickly add a new command, you can say ”Make this speakable.” Voice Control will help you configure the new command based on the context. For example, if you speak this command while a menu item is selected, Voice Control helps you make a command for choosing that menu item.
Create your own dictation vocabulary
- Open Voice Control preferences, such as by saying ”Open Voice Control preferences.”
- Click Vocabulary, or say ”Click Vocabulary.”
- Click the add button (+) or say ”Click add.”
- Type a new word or phrase as you want it to be entered when spoken.
Learn more
Best Speech Recognition For Mac
- For the best performance when using Voice Control with a Mac notebook computer and an external display, keep your notebook lid open or use an external microphone.
- All audio processing for Voice Control happens on your device, so your personal data is always kept private.
- Use Voice Control on your iPhone or iPod touch.
- Learn more about accessibility features in Apple products.
1. Voice Control uses the Siri speech-recognition engine for U.S. English only. Other languages and dialects use the speech-recognition engine previously available with Enhanced Dictation.
Best Speech Recognition App For Mac Download
2. If you're on a business or school network that uses a proxy server, Voice Control might not be able to download. Have your network administrator refer to the network ports used by Apple software products.