Hue Entertainment App Mac
RELATED: How to Get the Most Out of Your Philips Hue Lights. Back to the Sync app: Thomas Ricker, writing for The Verge, points out the app takes up a fair bit of CPU power, especially on the highest settings. This shouldn’t be a problem while watching videos, but might disrupt gaming sessions. An app called OneCast (will stream your xbox directly to your Mac's screen. If you have a decent connection and set the quality on OneCast to low, it will stream with very little lag. From there you just use Hue Sync as you would otherwise. Browse and download Entertainment apps on your iPad, iPhone, or iPod touch from the App Store. The App Store has a wide selection of Entertainment apps for your iOS device. Music Hue; 塔羅牌-專業、專注、精准的塔羅牌遊戲. Looking for Mac apps? Try the Mac App Store.
I have always thought edge blending on TVs with LEDs looks awesome, acting almost as a ‘surround sound for the eyes’, and there are a plethora of different companies offering products to do this, but when I found out Hue Sync can work in the same way I was dying to try it!
The Philips Hue Sync application creates a lightscripts for your lights based on content you watch or play on your PC or Mac. Via screen grabbing and a smart color algorithm, it matches your Philips Hue lights to on screen action in real-time. Hue Menu Bar for Philips Hue (Mac, $3.99) - Hue Menu Bar lets users control Philips Hue lights directly from the menu bar on a Mac. The app's convenient location allows for easy lighting control. Along with Hue Entertainment, Phillips has also made adaptations to some of its technology as seen in the following as well as expanded its product line. How to Sync your Lights with your PC or Mac. With the release of the Philips Hue Sync app, this is super easy, and also free to do. Set up a Hue Entertainment area. Powered by 'Hue Sync' software on your PC or Mac, Hue Entertainment syncs your color-changing Philips Hue smart lights with whatever's on your computer's screen. Hook that computer up to your TV.
But, how does Hue Sync work? Hue Sync analyzes what’s on your TV or computer screen, and synchronizes the color of your Hue bulbs accordingly to match. It will even work with music.
What is Hue Sync?
You have probably already seen Hue Sync in action, one of their first demonstrations of the technology was Hue Sync synced to DCappella’s Immortals music videos (a song which was featured in Disney’s Big Hero 6) and because of this Disney posted the video all over their social media accounts. If you haven’t seen it you can check it out here, which is a great demonstration of the technology.
Hue Sync can be synced up in three different ways, to games, music, and video. But, unlike the main Hue app Hue Sync doesn’t have a mobile app, instead, it, is installed onto your computer running at least Windows 10 or MacOS Sierra (10.12)
The way that this technology works differs between audio and video sources, for audio Hue Sync works by analyzing your audio in real time, which then allows the software to create accurate beat detection and causes the lights to better flow with the music.
For video and gaming, Hue Sync works by analyzing what’s on your screen and then updating your RGB Hue lights to match the colors on screen. The way this works is during the setup where, when you build the entertainment zone, you select and place each of the lights in your entertainment group which dictates the zones, that cause the bulbs to update.
Setting up Hue Sync
NOTE: Hue Sync and Hue Entertainment Zones only work with first-party bulbs and LED strips, this means that products from other manufacturers, such as Ikea TRADFRI or Gledopto, sadly will not work with Hue Sync. But there are some alternatives to Hue Sync listed at the bottom of this article.
Setting up Hue Sync is a really painless experience, start by visiting the Hue Sync page on the ‘meethue’ website. This gives options to download the app for either Windows MacOS, I have installed mine on Windows, but the installation and operation are much the same for MacOS.
After downloading the application run the installer, this will ask the generic installer questions, such as where you want to install the application.
You will need to at this point open the Hue App on your phone, this is to set up the Entertainment Zone that Hue Sync will be using, which can only be done via the mobile app, not the Hue Sync application:
- Firstly, open the Hue App, and navigate to the settings page.
- From this list select ‘Entertainment areas’.
- Within this page, you have the option to ‘Create entertainment area’
- You will then want to select which lights are part of the group you are creating. (Note: Beneath each light, it may say ‘Recommended’ this is because these lights feature richer colors, so will work better at producing accurate colors to the screen’)
- After selecting these lights you will see a generic living room scene with your lights grouped together.
- Place these lights in their corresponding locations respective to your screen. (The light will pulse when you select it so you can ensure you have the correct light)
- Continuing you will see each light independently flash, this is to verify that they are in the correct locations.
After doing all of the above you will now have a Hue Entertainment Zone that can be used for Hue Sync! Opening Hue Sync you may need to sync with your Hue, this is the standard operation of pressing in the ‘sync’ button on your Hue Bridge.
After doing all of this your Hue Sync system will now be fully up and running. Below we’ll break down each section of the app and how to get the most out of it!
Scenes
On the list of settings the first you’ll see from left to right is the Scenes button, this much like the Hue app allows you to select scenes from the list to appear across your Hue Sync Entertainment group.
While the available control within this scenes page is not as fully fledged as the Hue app on mobile it is still a nice feature to include, especially as well as the colored scenes it also includes a variety of generic whites, such as relax, and concentration just like in the Hue app.
Games
The second section on the list is ‘Games’, the options given here are very basic, but they very feature rich behind the scenes.
In game mode, Hue Sync will help with immersion building. The Hue sync will match up with the onscreen environment of the game giving a nice edge blend to the onscreen action.
Within this page, you can also see the intensity settings, which includes: Mac app pdf ocr.
- Subtle
- Moderate
- High
- Intense
As these suggest this is ultimately how intense the effect will be, for gaming a more intense effect is likely to yield better results due to the fast pace nature of most games.
Additionally, there is an option to ‘Use audio for effect’, this adds the ability for audio to play an impact on the immersion and affects the intensity of the lighting around the screen. An example of this would be in a game where a flashbang goes of the white will be really intense because of the sound accompanying it.
Music
In the ‘Music’ tab there is, like in Games tab, the option to select the intensity, in the music mode where you put this setting will most likely depending on the type of music you are listening to, with things like Dubstep and Techno leaning toward intense, and Jazz and Acoustic leaning towards subtle.
Below these settings you will also see a range of color palettes, these dictate what colors the lights will go while the light sync is turned on. Additionally to the existing five, you now have the ability to also create your own palettes.
Overall the music tab works perfectly well, but if you are unhappy with the effects produced there isn’t much you can change in terms of settings. If you are after a greater range of control check out Huegasm in the Other Options section below.
Video
The last option of the list is Video which as the name suggests will be for when watching movies and videos. The effects within this menu are actually identical to those in the Games section—this was confirmed by Philips Hue themselves on Twitter:
But while these two are identical the settings you want for them may differ so it is nice that they are two sections, for example for watching movies you might not want the color changes to be as intense, and opt toward subtle for smoother transitions.
Testing out Hue Sync
When you’ve got your Hue Sync setup it’s like getting new speakers you want to test them out, but trying to think of videos that will work well can sometimes be difficult, so I’ve collated a small list of videos that work well for testing out your new Hue Sync Entertainment Zone:
- DCappella – Immortals: https://youtu.be/BaTf90kcq_A
- Drake – Hotline Bling: https://youtu.be/uxpDa-c-4Mc
- Transient – 4k, UHD, 1000FPS: https://youtu.be/nBYZpsbu9ds
- Iceland Sample in 4k: https://youtu.be/uyuAY0OrLhM
- Colorful Gradient Blur Video Background: https://youtu.be/2c6HDkcJ0LI
- Laserface by Gareth Emery Seattle WaMu 2019: https://youtu.be/QtXx3Qubmys
The last suggestion on the List (Laserface by Gareth Emery) is also a great way to test out the Hue Sync music page and found myself watching the whole thing in a combination of Video Sync and Music Sync.
If you do have any other suggestions of great videos for testing out your Hue Sync drop us a comment below and we might add it to the list!
Eye Fatigue and Hue Sync
Another factor that makes Hue Sync great is that adding it to your setup will greatly reduce eye fatigue. If you watch films or play games in a dark room then you might experience some eye strain or fatigue.
This fatigue is due to the hard borders around your screen from light to dark. However, with the introduction of Hue Sync and Ambilight technologies this effect is greatly lessened, this is because instead of a hard border the transition from light to dark is overall smoothed using your Hue Sync light bulbs.
Philips TV Ambilight
With all of these extremely cool features, it is slightly annoying that this is exclusive to your computer. However, you will be happy to know that Philips has released a range of television that features Ambilight, which contains all the same features as Hue Sync, and allows you to add the television as a bulb that can be added to your Hue network.
Hue Light App Pc
Additionally, within the Ambilight television’s settings you are given the option to add additional Hue bulbs and Hue LEDs to the TV’s Ambilight to create the Hue Sync experience for your whole room with your TV.
A friend of mine recently picked up a Philips TV that includes this technology, so I asked if he could send me over a short video of the technology. You can see this below, and think is a great demonstration of the technology!
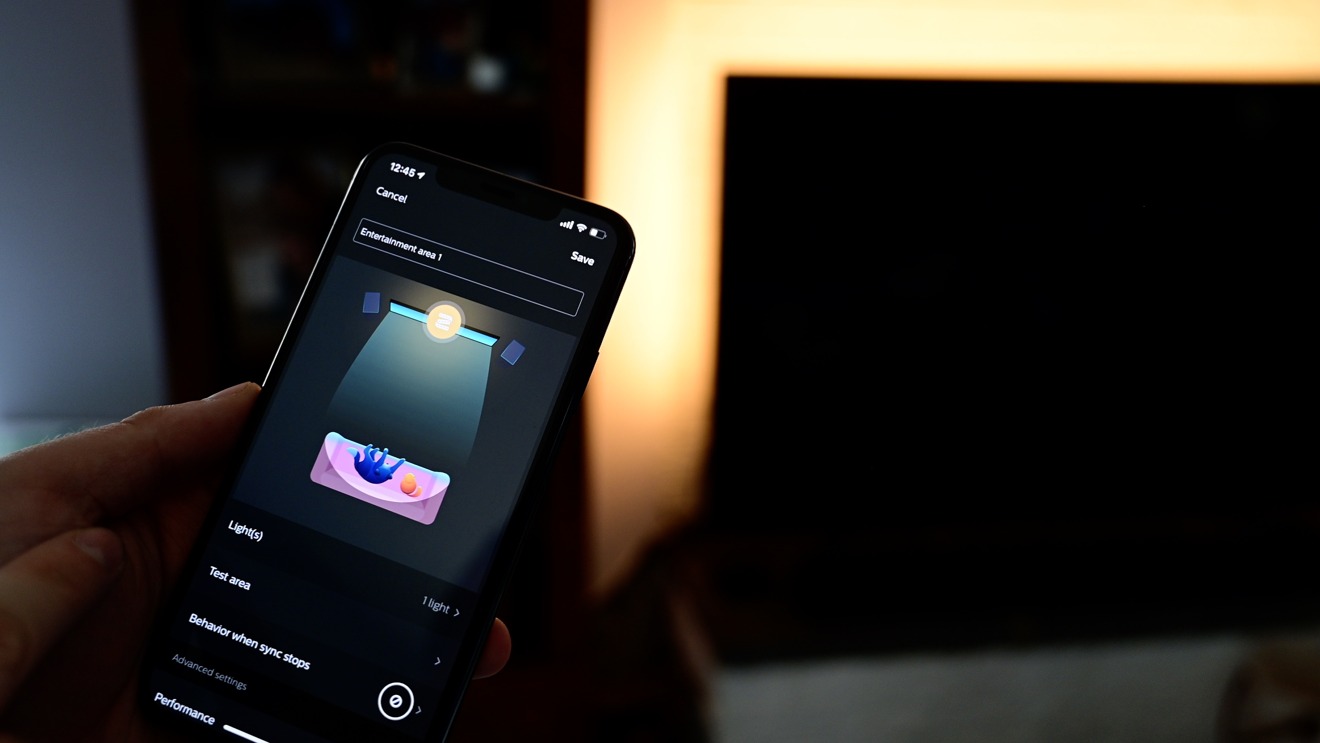
Other Options
As well as Hue Sync there are a number of other options available to you. I was looking for a Hue Sync alternative for my main entertainment zone, this is due to the fact that all the LED strips in my house are Gledopto controllers, which means they sadly can’t be synced with Hue Sync. But luckily there are some alternatives, some of which still work within the Hue/Zigbee ecosystem, and if used together offer most of the functionality of Hue Sync as well as some extra bits.
Screenbloom
Screenbloom is a free open-source application that, like Hue Sync, is also available for Windows and Mac. Screenbloom is compatible with all lights connected to a Philips Hue bridge, this includes 3rd party bulbs!
The GUI for ScreenBloom is web-based and offers a large amount of control over the lights, allowing to control:
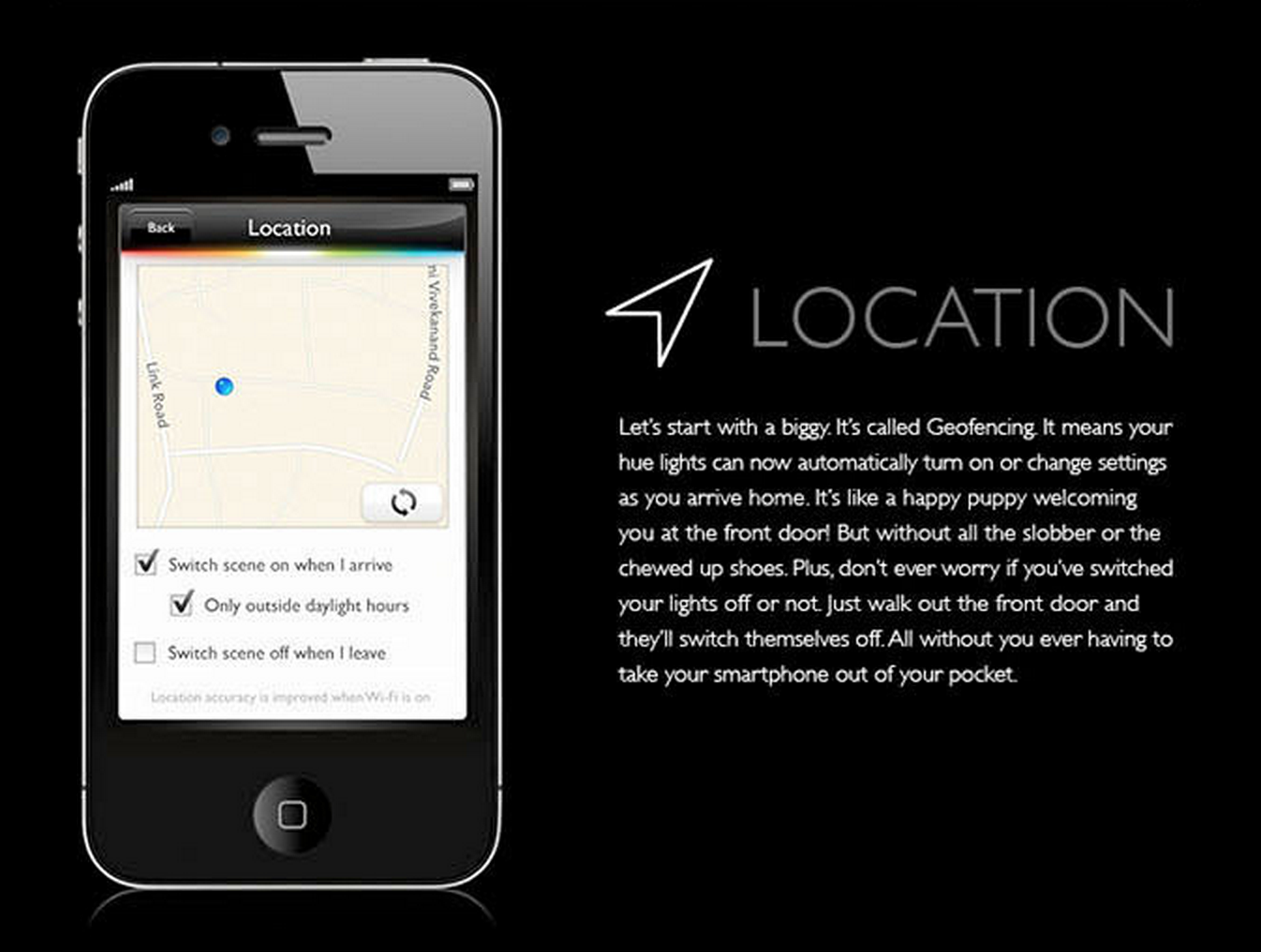
- The global brightness (minimum and maximum)
- The update settings (transition speed and update buffer)
- Which screen is being followed
- Party mode (Which sends random colors to your bulbs—ignoring the screen)
- Screen zone (This is similar to the Entertainment Zones)
The screen zones within this application are extremely powerful, previously Screenbloom would follow the average color across the entire screen, but with this setting, you can tell specific bulbs to look at specific areas of the screen, including the top and bottom which Hue Sync doesn’t give control over.
Overall if you have a lot of third-party bulbs Screenbloom will work perfectly and is on par with Hue Syncs Video and Game modes. Where Hue Sync beats Screenbloom is the music sync.
If you want to check out more about Screenbloom you can check out their website at http://www.screenbloom.com/
Hue Sync For Mac
Huegasm
Whilst the name is slightly odd, Huegasm is an extremely powerful app. Huegasm has apps for Chrome, Android, and iOS and will synchronize all lights connect to a Philips Hue bridge, including 3rd party bulbs, to music.
Hue Entertainment App Mac Download
If you want to try out Huegasm before downloading it there is also a web-app which can be accessed at http://www.huegasm.com/web-app, this contains a plethora of different songs already included to allow you to test out how well the app works.
Philips Hue Entertainment App
The application itself is completely free but does also offer a pro version for ($4.99) which removes all adverts from the app and adds the ability to change the brightness range of each light individually.
Philips Hue Mac App
Hue Mac App
Overall Huegasm is another extremely powerful addition to controlling your Hue connected products and produces effects that in some ways surpass the Hue Sync app itself, especially with the addition of third-party bulb and LED support.