Show Hidden Apps Mac
Just like the compatible yet hidden external display resolutions in Mac, core OS files are also invisible by default. Naturally, installed apps’ service files, system files, caches, logs,. Use the Mouse or Trackpad to Show or Hide the Dock. One last method for changing the visibility setting of the Dock is to use your mouse or trackpad to access a secret menu in the Dock itself. Move the cursor to the Dock separator, that small vertical line that sits between the Dock apps and any folders or documents you installed in the Dock. While viewing your purchased items in the Mac App Store, as your mouse moves down the list you will see an X show up next to the Install button. Clicking on it will remove, or hide, the app from.
Want to view hidden files or folder on Mac OS X? Here three ways are available for you to choose, especially the first two are recommended to show hidden files or folder in Finder.
3 Ways to show or hide hidden files or folder on Mac OS X:
Way 1: Show and view hidden files or folder with shortcut keys
/best-bay-area-news-mac-app.html. Get this way while you have the detailed location of hidden files or folder.
For example, when you need to view hidden iTunes backup on Mac, just press CMD + Shift + G and enter the backup location in pop-up Go to Folder dialog. /how-to-cast-from-mac-spotify-app.html. Then click Go to open the hidden folder on Mac OS X.
Way 2: Show and view hidden files or folder with Terminal
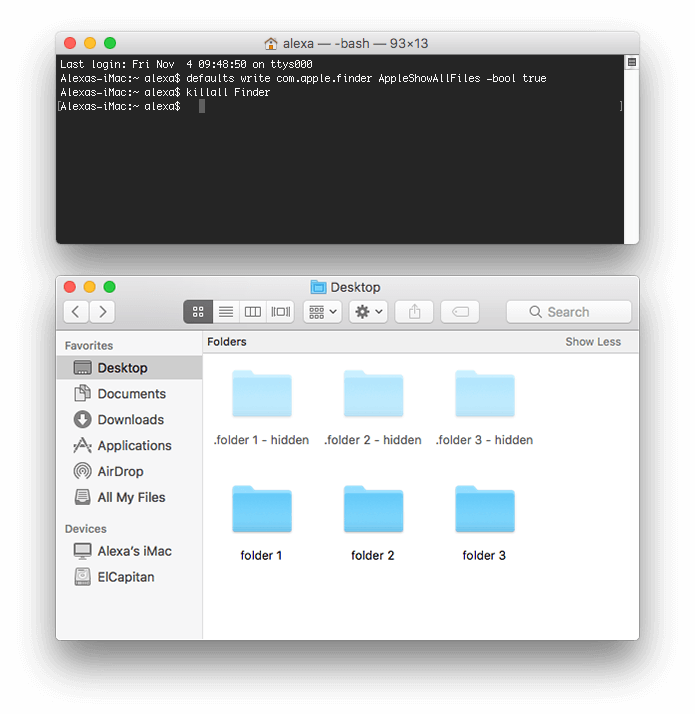
Show Hidden Apps Android
Terminal would always work while you need to show or hide hidden files or folder on Mac OS X.
Command to show or hide hidden files via Terminal:
defaults write com.apple.Finder AppleShowAllFiles YES
defaults write com.apple.Finder AppleShowAllFiles NO
Step 1: Run Terminal on Mac OS X.
Open FinderApplicationsUtilities, and you could find Terminal there. Double-click it to run on Mac OS X.
Step 2: Show hidden files on Mac with Terminal.
1. Enter or paste the following command in Terminal and press Enter.
defaults write com.apple.Finder AppleShowAllFiles YES
2. Hold on Option (Ctrl +Alt) and click Finder. Select Relaunch from pop-up menu to reopen Finder.
3. Go to the user 'deger' and hidden files and folder are shown.
For example, you can see the Library that saves iTunes backup appears. You can open it to see iTunes backup file. As you know, when hidden files are not shown, you cannot open iTunes backup file with this method in Finder.
Step 3: Hide hidden files or folder with Terminal.
Show Hidden Apps Taskbar
Go back to Terminal and type the following command. Press Enter and hidden files or folder would become hidden again after Finder relaunches.
defaults write com.apple.Finder AppleShowAllFiles NO
Compared to above feature provided by Mac to show or hide hidden files or folder, third-party app would work more easily, especially when you need to usually show and hide some files or folder. It is worth trying but the security of the apps cannot be promised or guaranteed.
Way 3: Show and view hidden files or folder with third-party app
Choose one from them if you prepare to show or hide hidden files on Mac with third-party software.
1. ShowAllFiles
Download the app and double-click the zip file you get. Then it would run on Mac OS X. With two buttons on the app, 'Show Special Files' and 'Hide Special Files', you will be able to show or hide hidden files easily. When all files are shown, and if you want to make some of them invisible, just need to drag them to the box on the app.
Show Hidden Apps Mac Free
http://gotoes.org/sales/ShowHiddenFilesMacOSX/How_To_Show_Hidden_Files.php
2. Funder
With only the option 'Show Hidden Files' on Funder, you could show hidden files or hide files by turning it on or off.
https://nektony.com/products/funter/download
Related Articles: